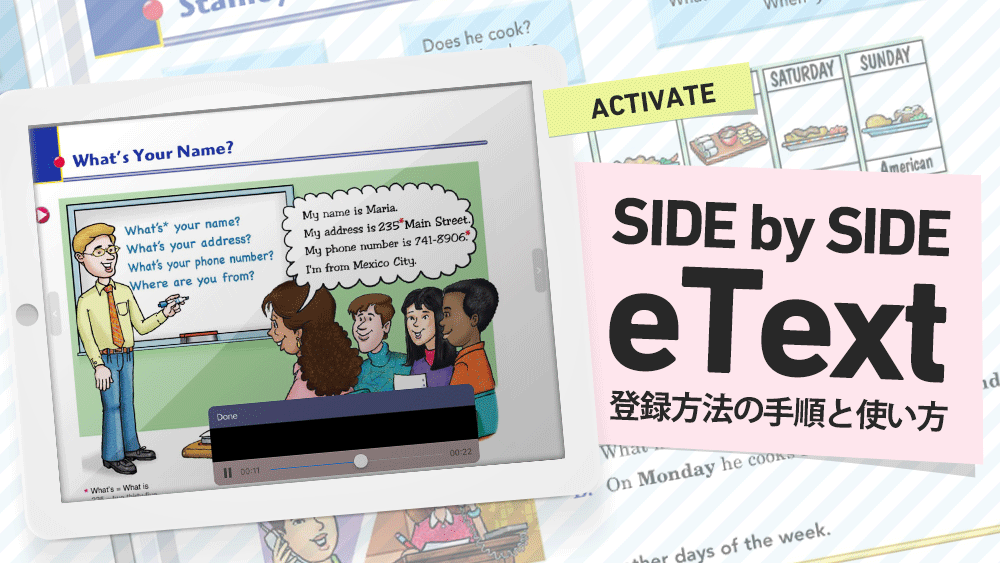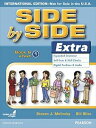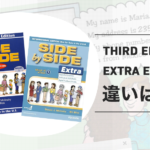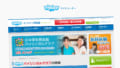オンライン英会話スクールで、子供から大人まで人気の「SIDE by SIDE」。
2018年11月現在の最新バージョンである、Extraエディションには、eTextという学習用の付録が付くようになりました。
サイドバイサイド自体は、独学用の教材ではなく、講師となる先生に指導を受けながら学習を進めていくタイプのものですが、eTextは、レッスン後に復習をするのにとても便利な付録です。
テキストの全ページを音声で読み上げ、並び替えゲームのようなミニテストがあったり、音声がダウンロードできたりと、ボリューム満点な付録です。
そんなeTextですが、購入したSIDE by SIDEの表紙の裏にアクセスコードがあり、このアクセスコードを、出版元であるピアソン社のウェブサイトから登録(アクティベート)して初めて利用できるようになります。
このアクティベートをする際に、少し手間取ってしまったので、その手順を書き残しておきます。
同じように「登録できない〜!eTextが見られない!!」なんて場合にお役に立てたら光栄です。
1番困って前に進めなかった、eTextアクティベート時のエラー
後ほど、アクティベートをして、eTextが利用できるようになるまでの流れをご紹介しますが、まず初めに、一番困った「分からなかった点」をご紹介しておきます。
会員登録後、何度ログインしても、eTextが表示されずエラーになる
eTextを利用する際に、bookに記載のアクセスコードを入力して、会員登録をする流れになるのですが(後述)、ユーザー登録完了後、何度ログインしても下記のようなエラーコードが表示されて、いつまでたってもeTextを利用することができませんでした。
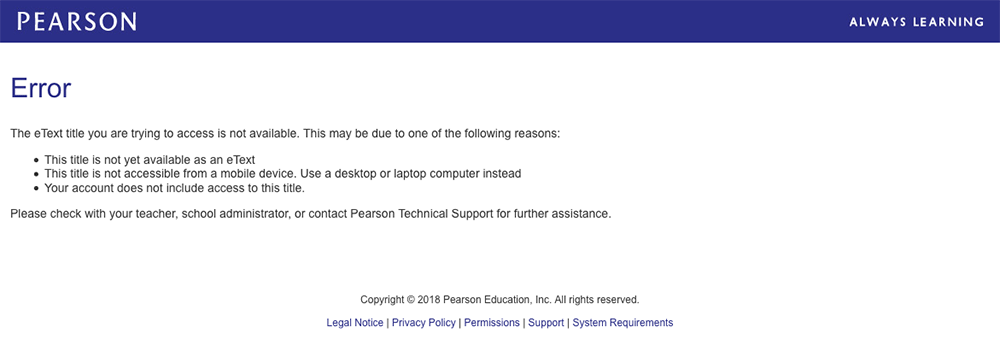
ERROR
The eText title you are trying to access is not available. This may be due to one of the following reasons:This title is not yet available as an eText
This title is not accessible from a mobile device. Use a desktop or laptop computer instead
Your account does not include access to this title.Please check with your teacher, school administrator, or contact Pearson Technical Support for further assistance.
最終的に、解決に至った方法ですが、ブック記載のアクセスコードを、違う画面で登録し直すことで解決しました。
Side by sideに記載のアクティベート方法で案内されている、pearsonelt-etext.comからアクティベートをしていきますが、最終的にこのページの上部のメニューにある、Sign in & Helpメニュー内の「Pearson English Portal」に登録したアカウントでログインして、アクセスコードを登録することで、利用できるようになりました。
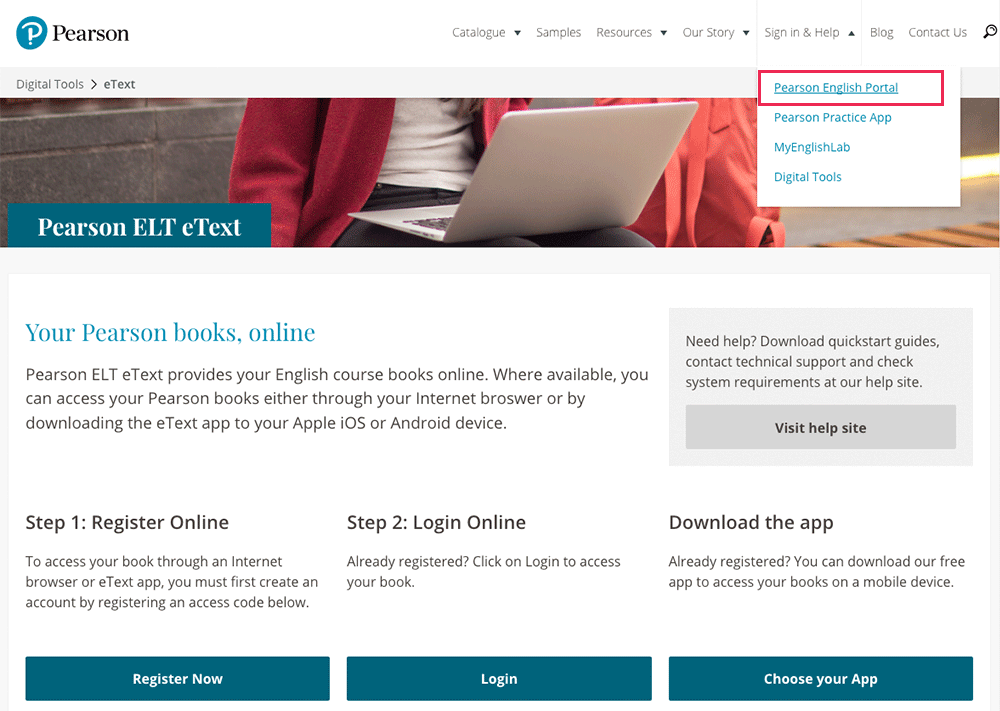
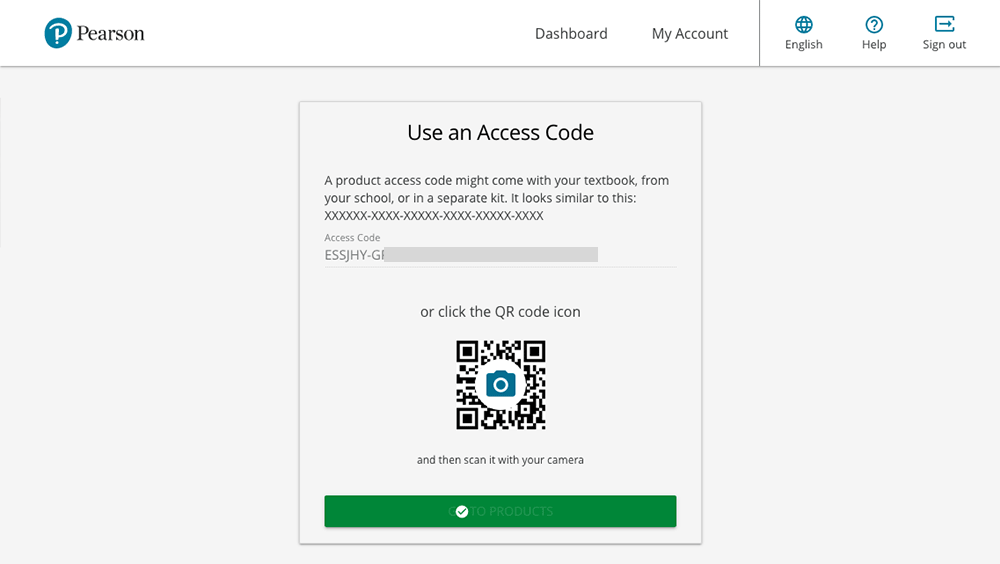
この辺りも含めてご紹介します。
Side by side eTextアクティベート方法(PCから登録)
それでは早速、SIDE by SIDE付属のeTextが利用できるようにするための、登録方法の手順をご紹介します。
ここでは、PCから登録する方法を記載しています。
専用アプリでの利用方法は後ほどご紹介しています。
eTextアクティベート
まずは、bookに記載の登録用URLにアクセスします。
Step 1: Register Online「Register new」
Step 2: Login Online「Login」
Download the app「Choose your App」
と3つのボタンが並んでいますが、一番左の「Register new」をクリックします。
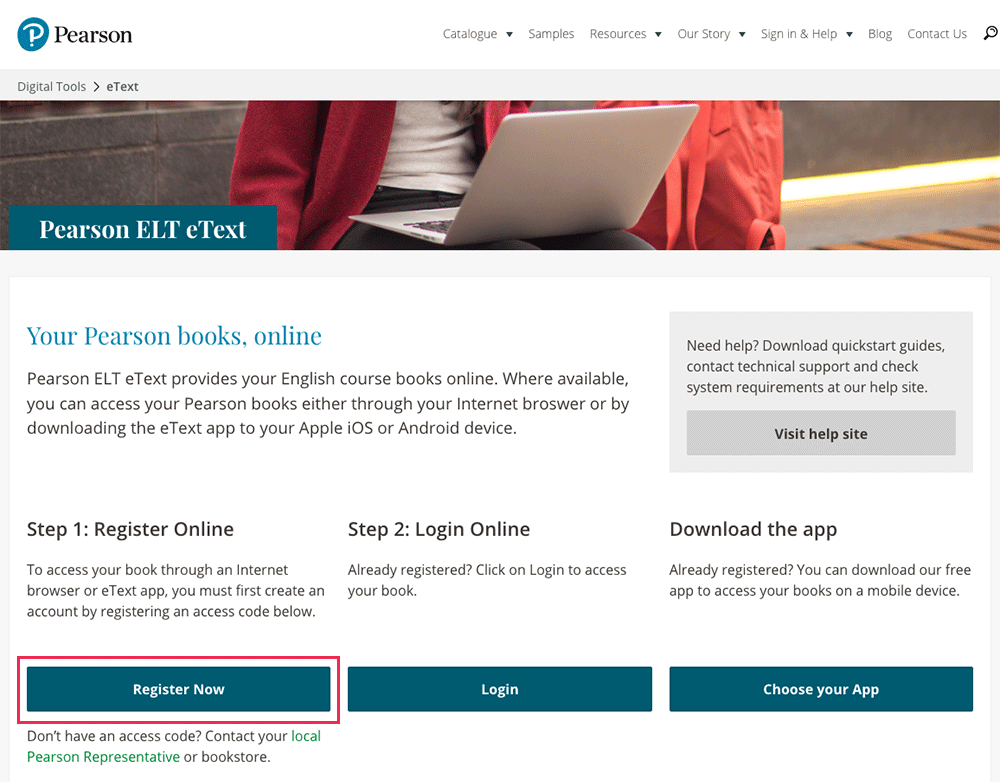
SIDE by SIDEの表紙の裏に記載のアクセスコードを入力
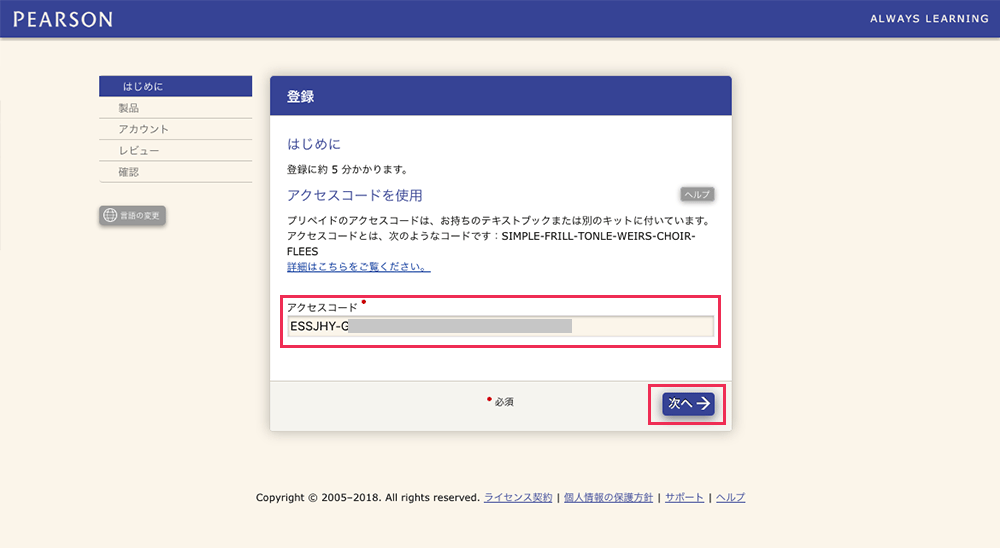
アクセスコードを入力する欄が表示されるので、ハイフンを含めてアクセスコードを入力します。
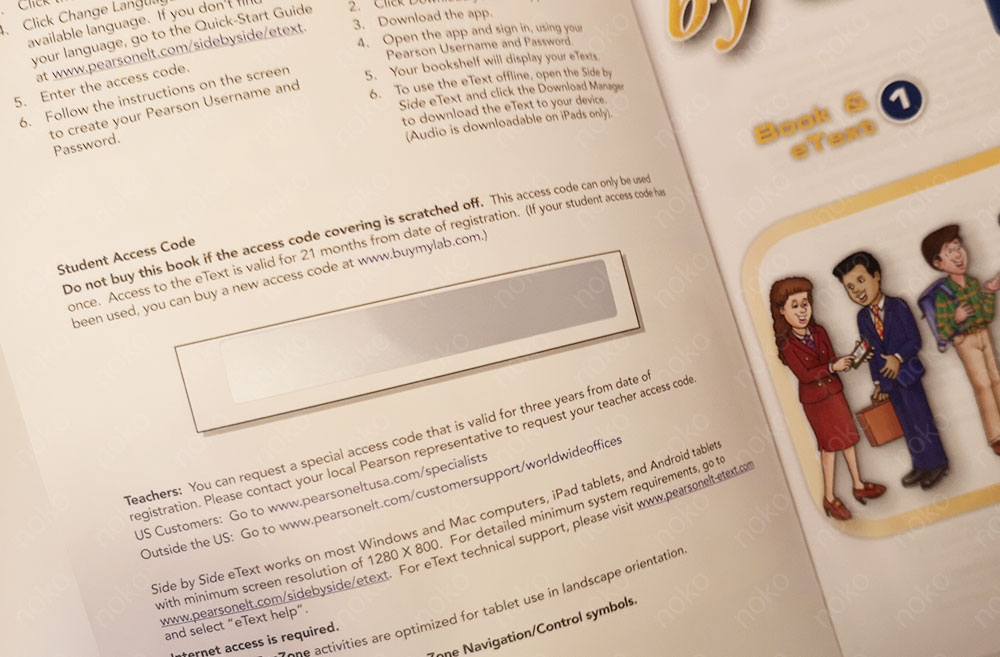
アクセスコードは、テキストブックの表紙の裏(1ページ目)に記載されています。
コインなどで削ると、アクセスコードが記載されています。
入力ができたら「次へ」ボタンをクリックします。
言語を日本語に変更する
デフォルトではこのページは英語表記になっています。
左にあるグレーの「Change Language(言語の変更)」ボタンをクリックして日本語に変更できます。
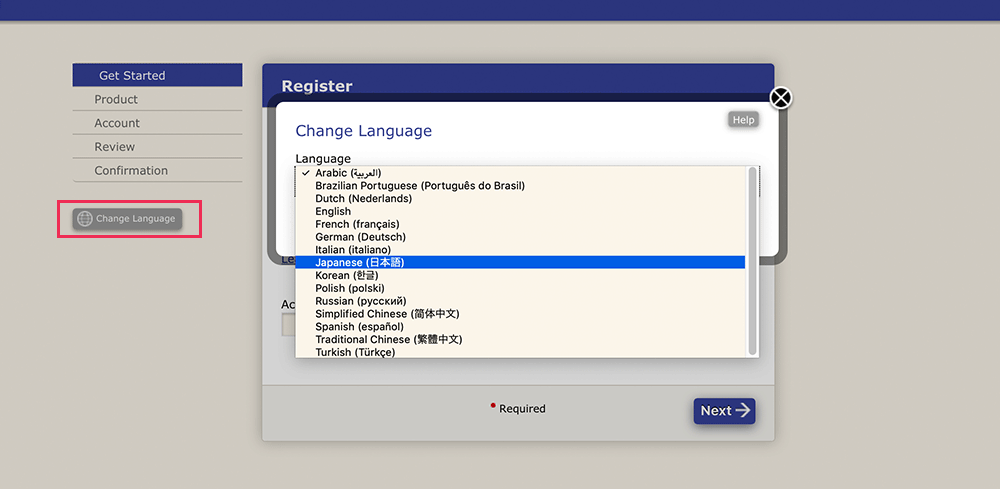
アクセスコードとBookの内容があっているか確認
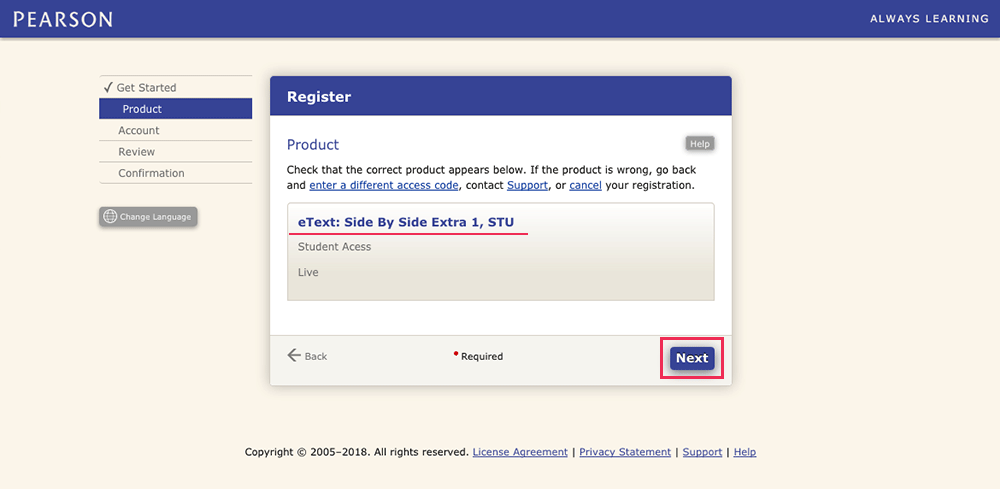
アクセスコードがあっているか確認します。
今回、SIDE by SIDEのレベル1を登録しましたので、内容に相違ありません。
「次へ(Next)」を押して次に進みます。
Pearsonに会員登録をします
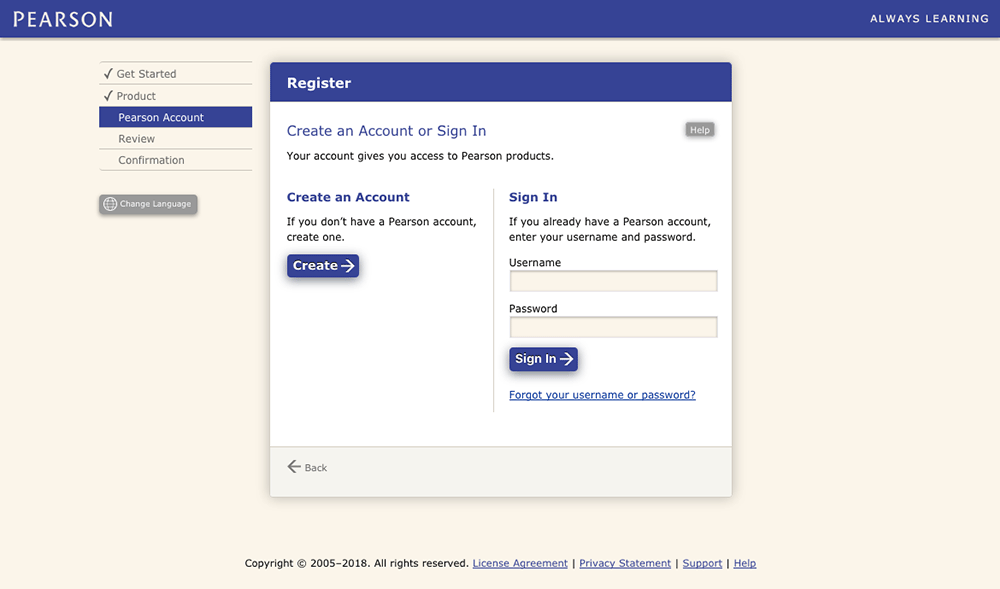
画面が遷移して、会員登録をしていない場合は、会員登録を、アカウントがある場合はアカウント情報の入力を促す画面が表示されます。
今回は初めての利用を想定していますので、会員登録に進みます。
Create an Accountの「Create→」ボタンをクリックします。
Pearsonに会員登録規約に同意
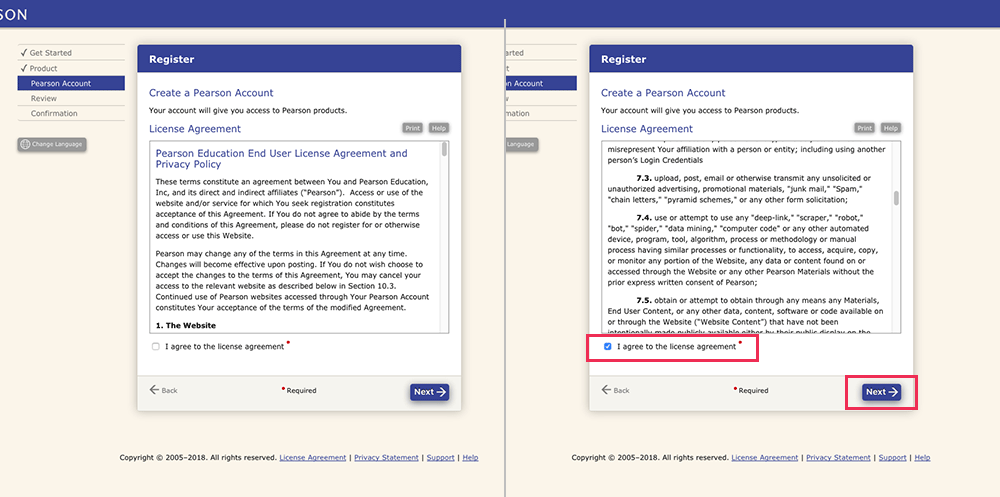
規約が表示されますので、規約に同意して、「次へ(Next)」ボタンをクリックします。
英文になっているので、言語を変更して日本語で表示させると規約が読みやすくなりますよ。
個人情報を入力
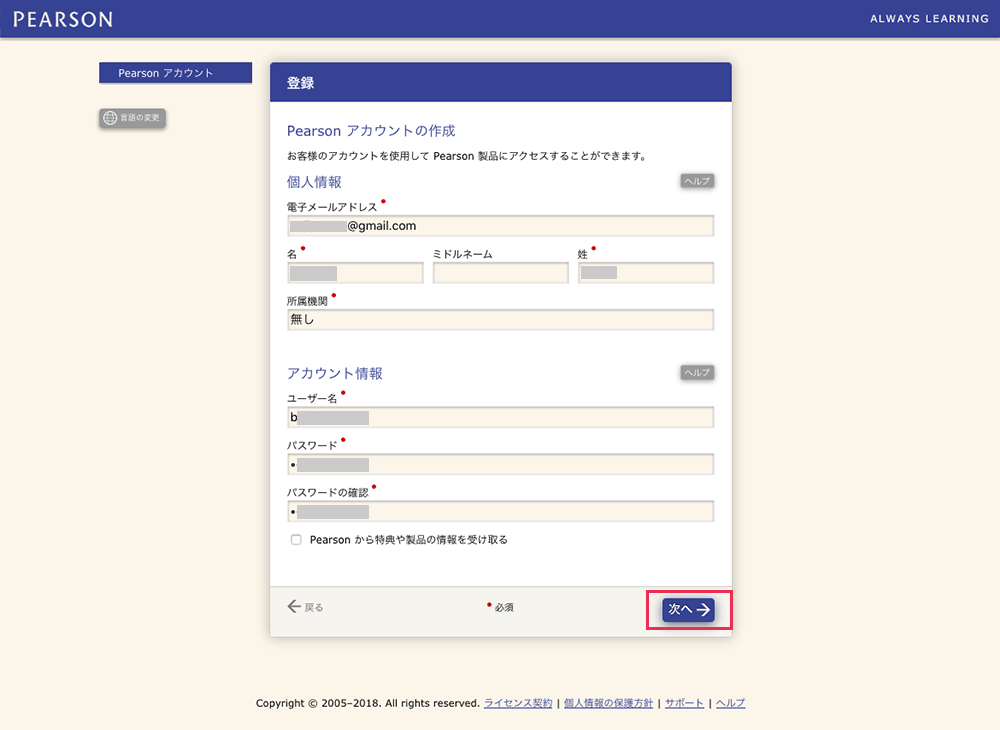
メールアドレス、姓名、所属機関、ユーザー名、パスワードを入力します。
所属機関は、学校名等を入力する箇所ですが、学校単位でSIDE by SIDEを利用している場合などはリストが表示されるようですが、今回は個人利用ですので、「無し」と登録しました。
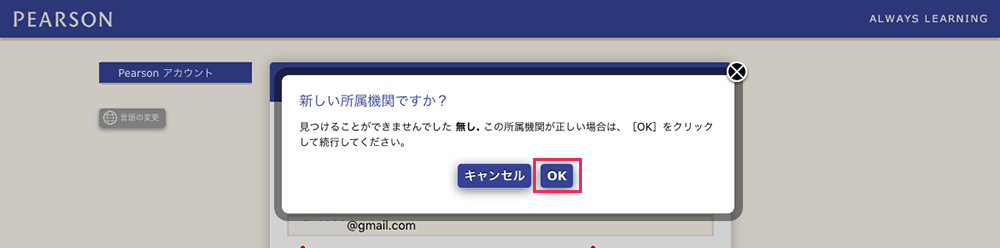
「新しい所属機関ですか?」と確認が入り「OK」を押すとそのまま進行することができます。
何を入力しても問題無いようです。
メールアドレスは、アカウントIDが送られてくるので受信できるものを入力するようにしましょう。
入力したら、「次へ(Next)」ボタンをクリックします。
登録完了
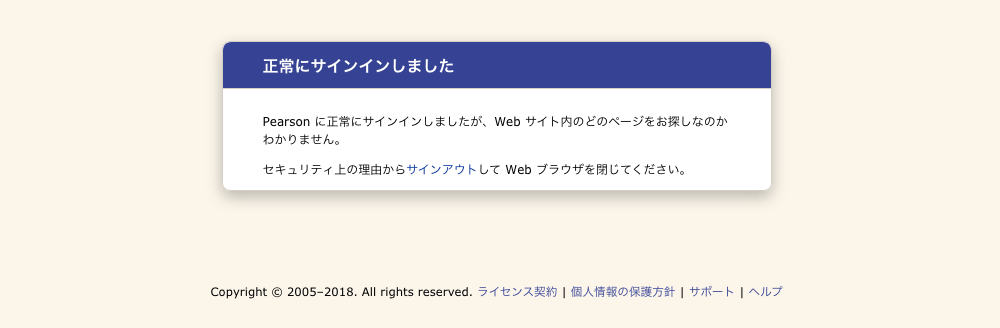
以上で登録が完了しました。
通常であれば、登録後のマイページなどに遷移するはずなのですが、下記のように表示されて何も閲覧することができません。
Pearsonに正常にサインインしましたが、Webサイト内のどのページをお探しなのかわかりません。
セキュリティ上の理由からサインアウトしてWebブラウザを閉じてください。
何度頑張っても、このページからは何もできません。
冒頭にお伝えしたエラー画面が表示されるのみですので、ページを一旦閉じて、再度pearsonelt-etext.comにアクセスします。
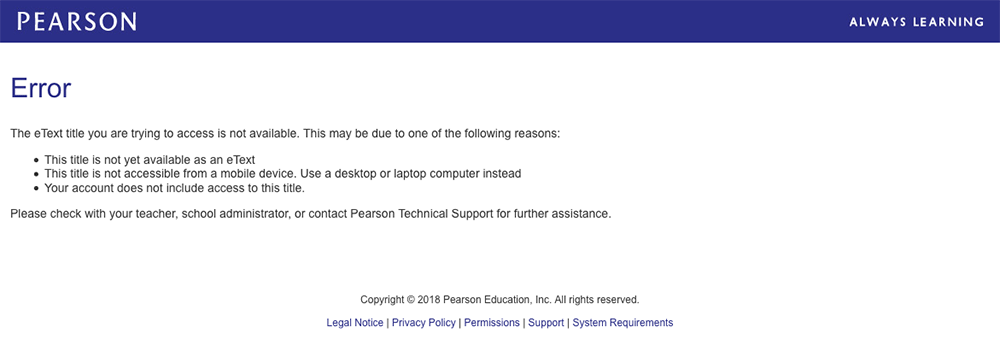
登録が正常に完了していたら、メールが到着しています。
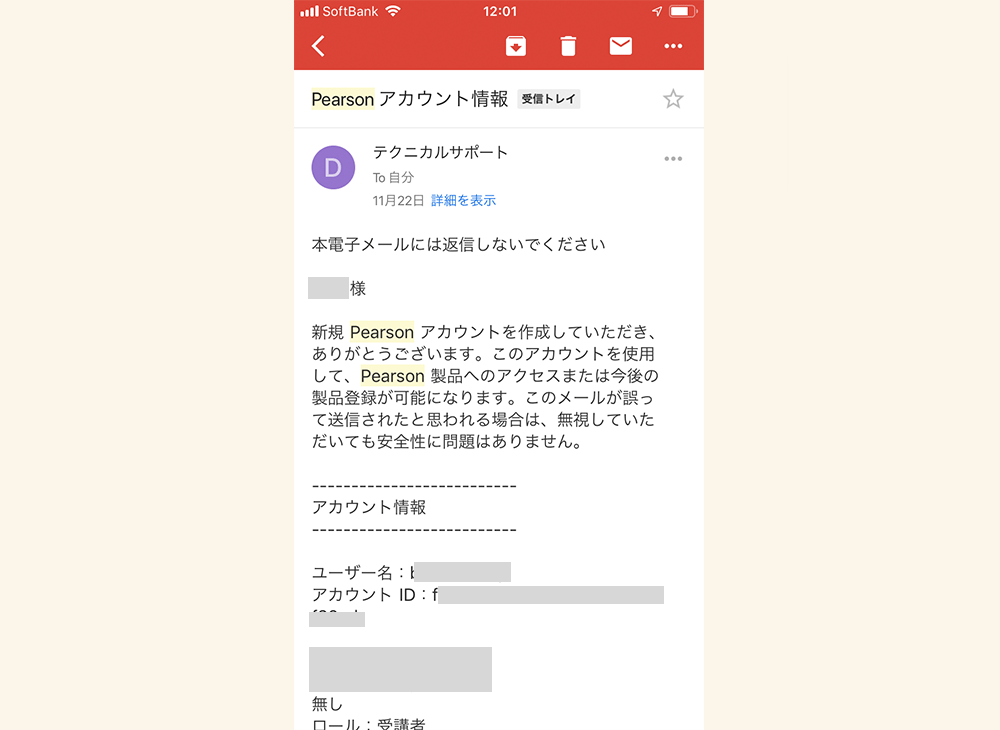
会員登録がきちんと完了しておれば、登録したメールアドレス宛に登録確認メールが到着します。
Pearson English Portalに移動
先ほどの会員登録時に、アクセスコードを入力しているので、アクティベートできているはずなのですが、実際には個人情報しか登録されておらず、eTextを利用することができません。
Peasonの別のユーザー用サービスにアクセスコードを登録する必要があるようです。
pearsonelt-etext.comのヘッダーメニューから、「Sign in & Help」メニュー内の「Pearson English Portal」をクリックします。
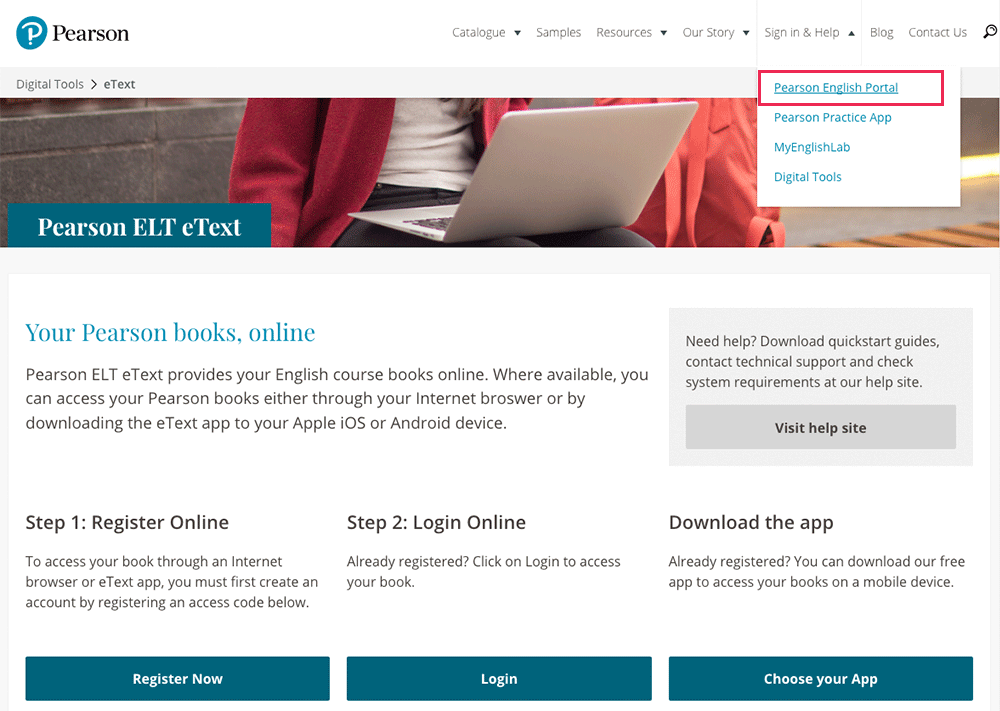
Pearson English Portalにログインする
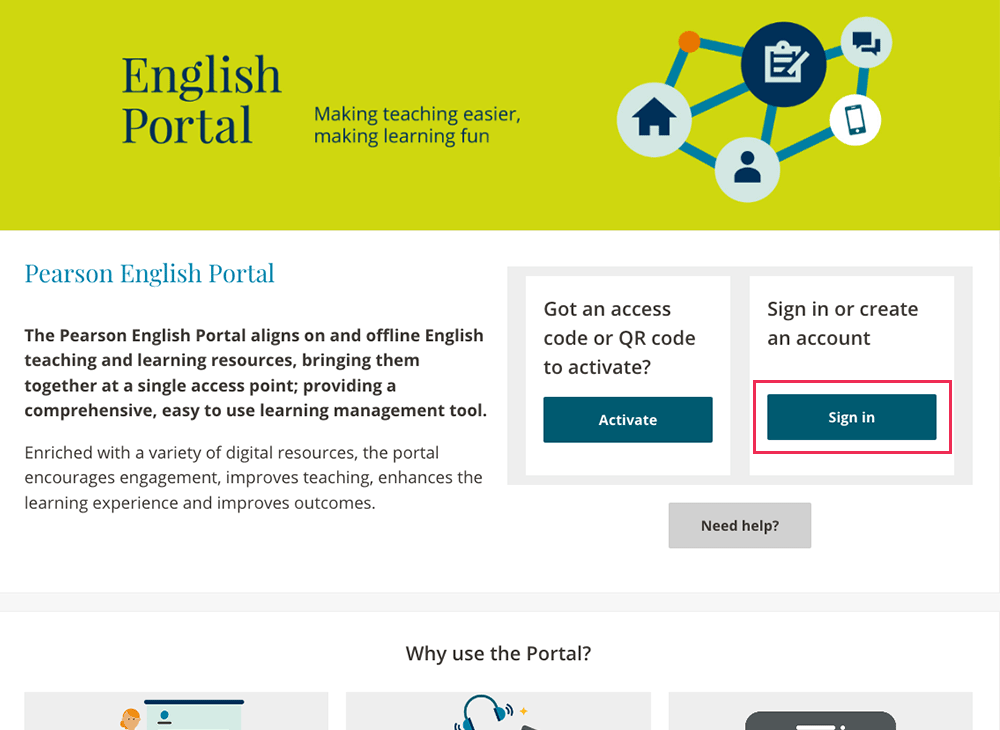
Sign in or create an accountの「Sign in」をクリックします。
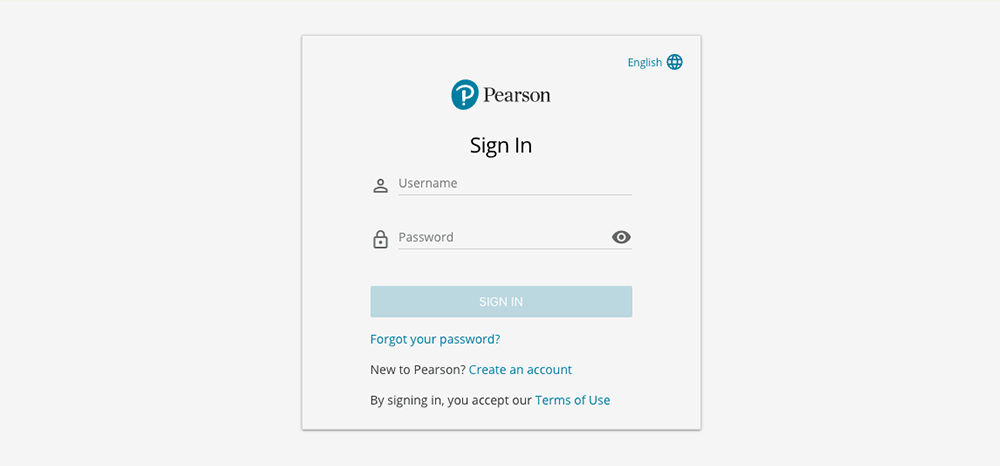
先ほど登録した、ユーザー名とパスワードでログインします。
Pearson English Portalから、アクセスコードをアクティベートする
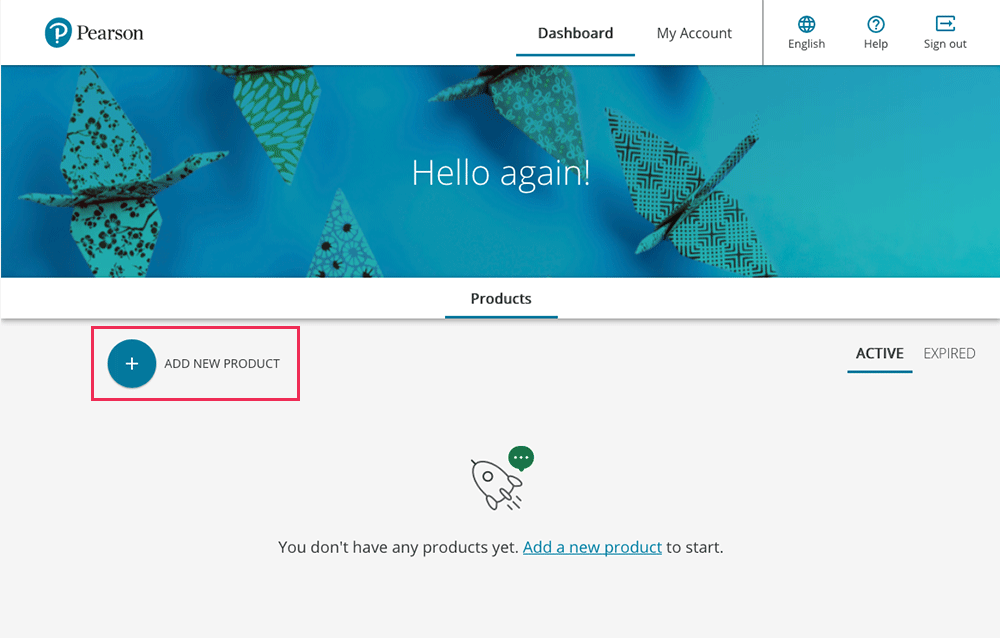
ログインすると、「ADD NEW PRODUCT」というボタンをクリックします。
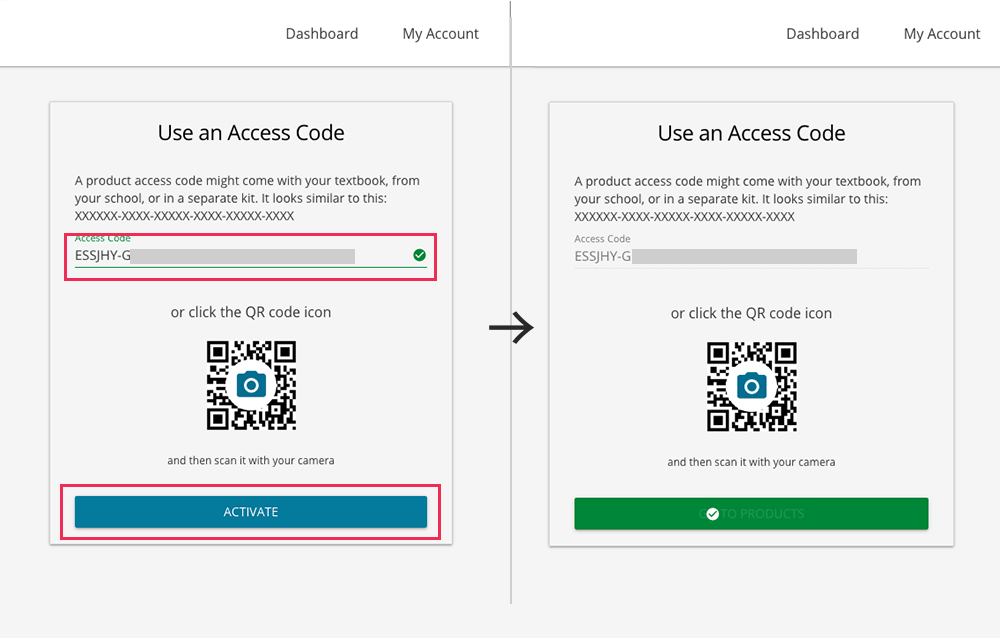
アクティベート用画面が表示されますので、bookの表紙の裏に記載のアクセスコードをハイフン付きで入力します。(先ほどアカウント作成時に入力したものと同じものです)。
入力したら、「ACTIVATE」ボタンをクリックします。
右側の画像がアクティベートが完了した画面のキャプチャです。アクティベートが完了すると、ボタンのカラーが緑色に変わります。
これで今度こそ、アクティベートが完了しました。
このPearson English Portalでの作業は以上です。
この時点で、最初に閲覧しようとしていたeTextが閲覧できるようになっています。
eTextを閲覧してみる
再度、eText閲覧用のページに戻ります。
pearsonelt-etext.com
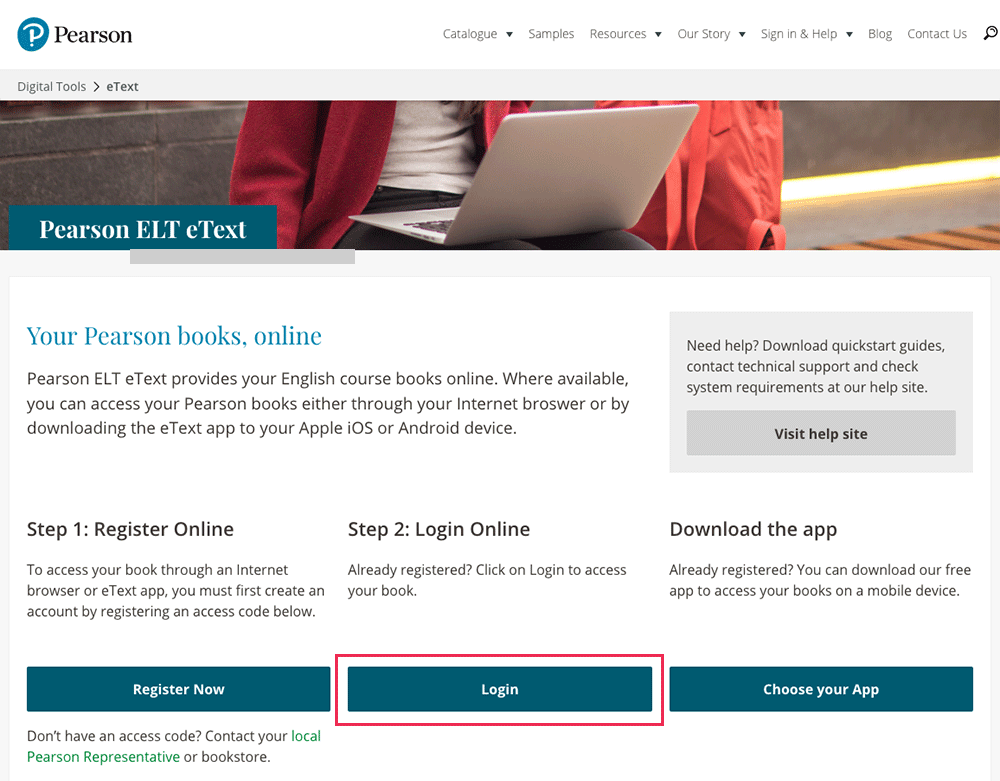
ログインボタンをクリックして、登録したユーザー名とパスワードでログインします。
※先ほどのPearson English Portalでログアウトしていない場合は、ログイン状態が継続しているためログイン画面は表示されません。
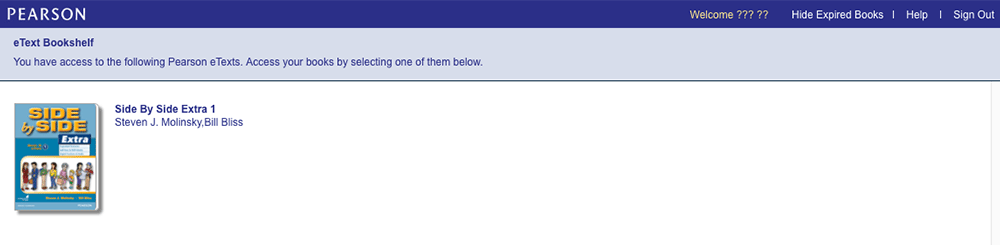
ログインすると、アクティベートしたSIDE by SIDEのブックの表紙が表示されています。
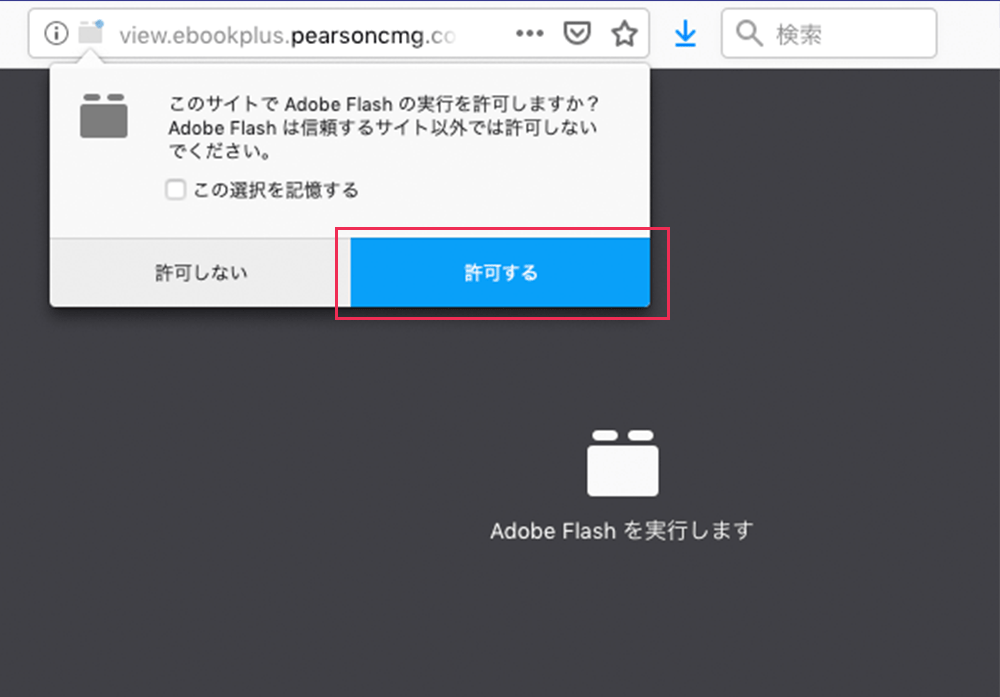
ブラウザ版のeTextは、Flashで動作しますので、Flashの実行確認が表示されている場合があります。その際は、許可をして利用するようにしてください。
ブックのタイトルをクリックすると、eTextが表示され、各コンテンツが利用できます。
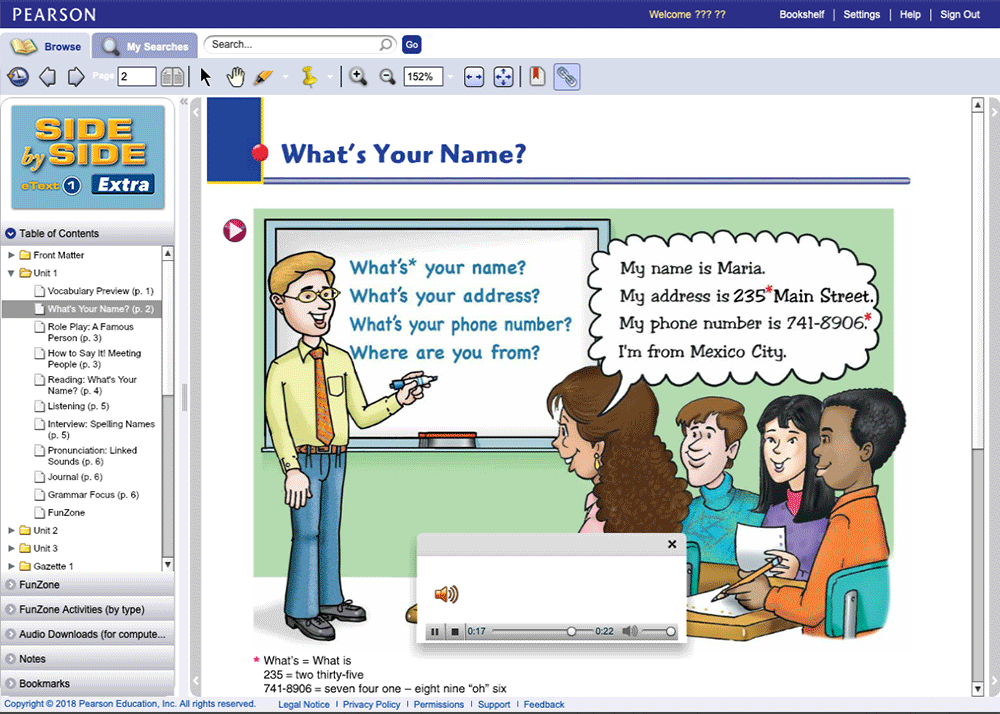
これで、ブラウザ版の利用方法の手順は終わりです。
eTextを存分に活用して、英語学習を楽しんでください♪
なお、ブラウザ版のeTextは、マウスを使ってミニテストを行ったりするため、就学前のお子様などでは少し利用しづらい場合があります。
そんな時は、AndroidやiOSアプリでeTextを利用するのがオススメです。
いつでもどこでも復習できるのがeTextの強みなので、大人の英語学習もiPadやAndroid端末でeTextを使えるようにしておくことをオススメします。
次の項目では、PearsonのeTextアプリを使ってeTextを利用する方法をご紹介します。
Android、iOSなどのスマホ、タブレットでeTextを利用する
まずは、公式アプリをダウンロードし、端末にインストールします。
iOSアプリ
Pearson eText Global
Androidアプリ
Pearson eText for Schools
※Androidアプリは正常に利用できない場合が多いようです。
ここからは、iPadの画面キャプチャを利用して手順をご紹介します。
iOSアプリからeTextを利用する
まずはApp Storeからアプリをインストールします。
検索またはリンクからアプリをダウンロード
iOSアプリ
Pearson eText Global
App Storeから検索して探す場合は「Pearson etext」と検索したら数点アプリが出てきます。
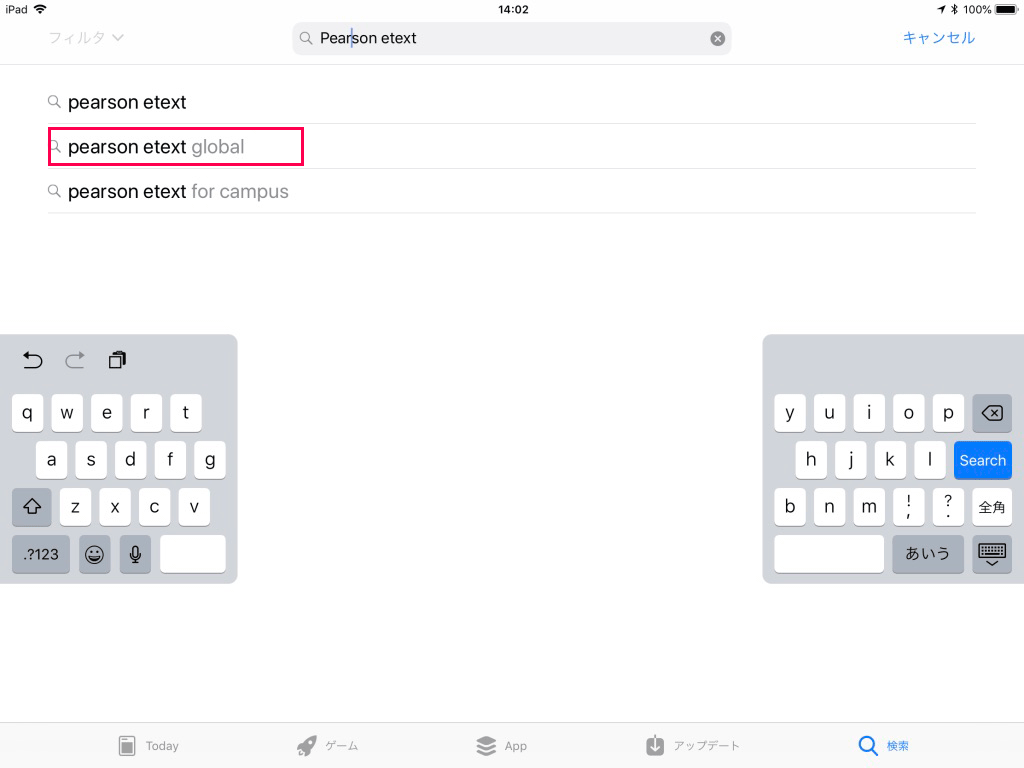
その中の「Pearson eText gloval」をタップします。
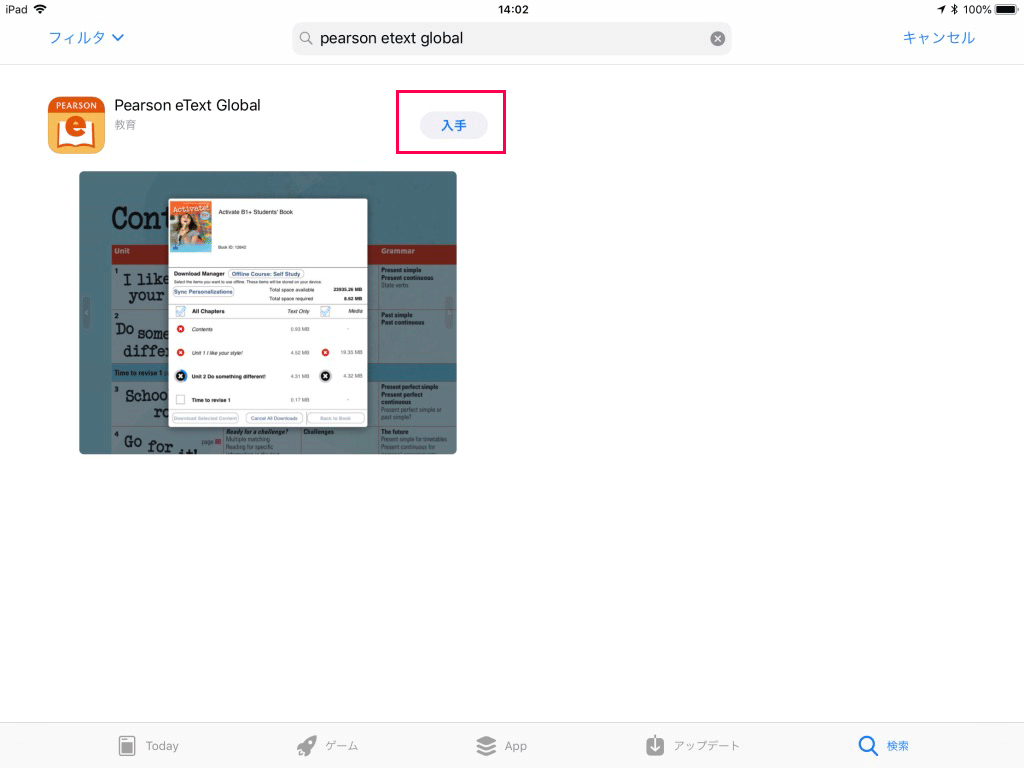
アプリが表示されますので、「入手する」をタップしてアプリをインストールします。
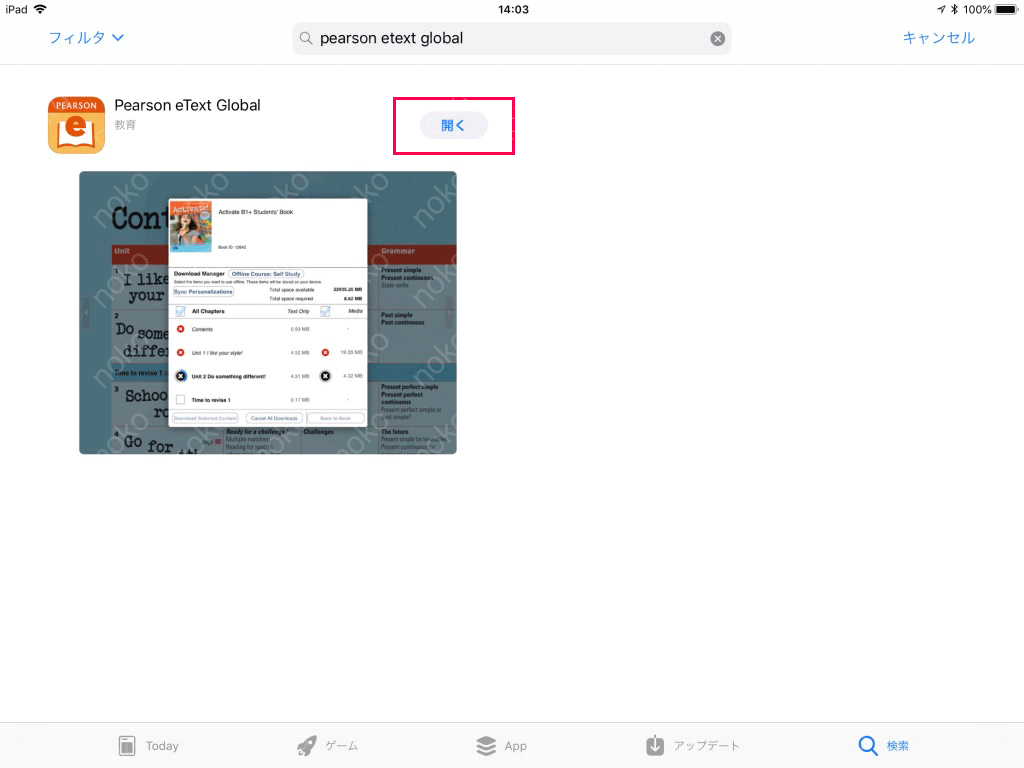
アプリのインストールが完了したら、早速アプリを立ち上げてみます。
登録したユーザーアカウントでログイン
先ほど登録した、ユーザー名と、パスワードを入力してログインします。
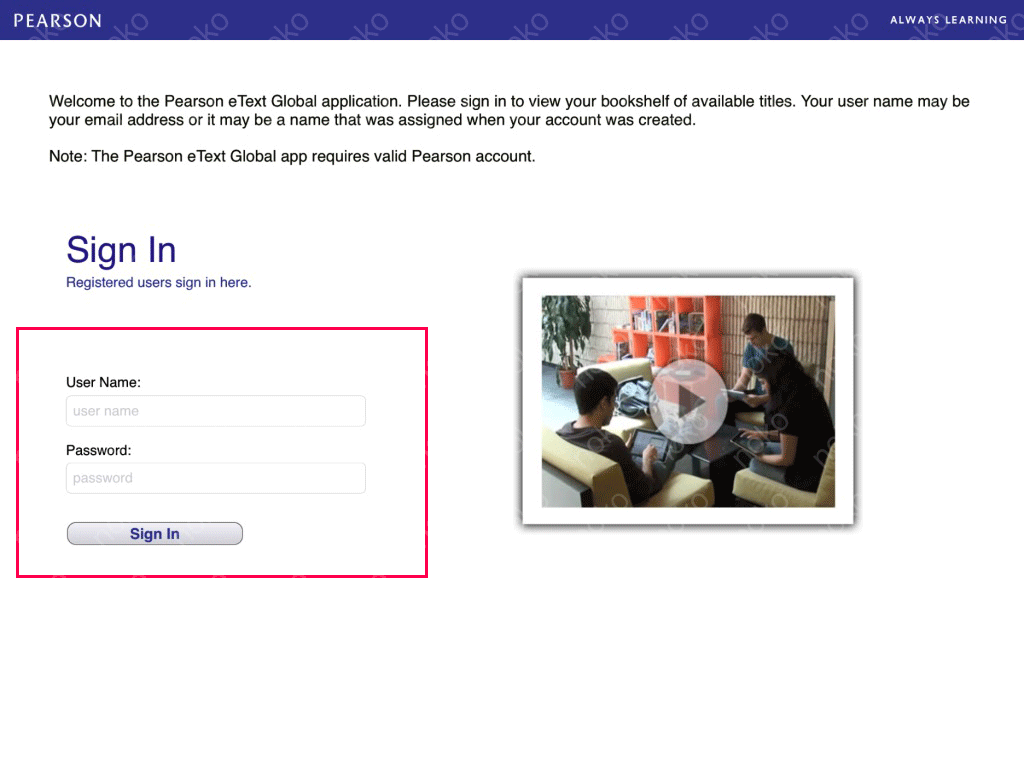
ログインが完了すると、ポップアップが表示されます。
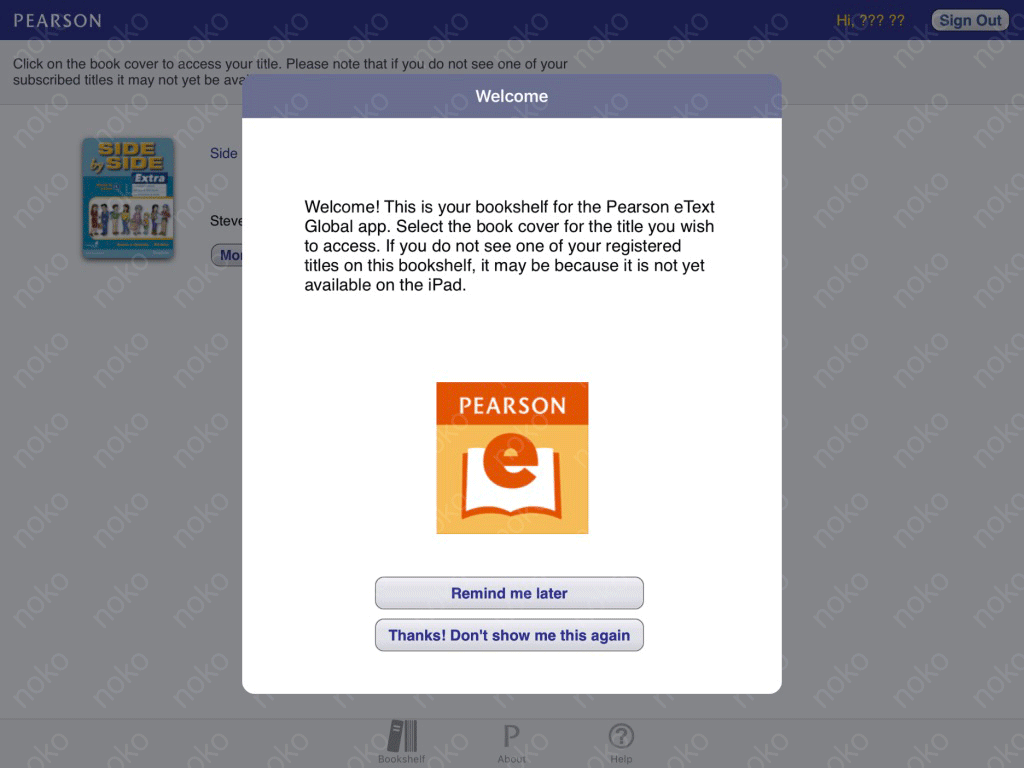
Welcome!This is your bookshelf for the Pearson eText Global app.
Select the book cover for the title you wish to access. If you do not see one of your registered titles on this bookshelf, it may be because it is not yet available on the iPad.ようこそ!これはPearson eText Globalアプリの本棚です。
アクセスしたいタイトルのブックカバーを選択します。このブックシェルフに登録されているタイトルが表示されない場合は、まだiPadで利用できない可能性があります。
「Remind me later」をタップしてポップアップを閉じます。
以降、同じポップアップを表示させたくない場合は、「Thanks! Don’t show me this agein」をタップしておくと今後はポップアップが表示されなくなります。
eText利用開始
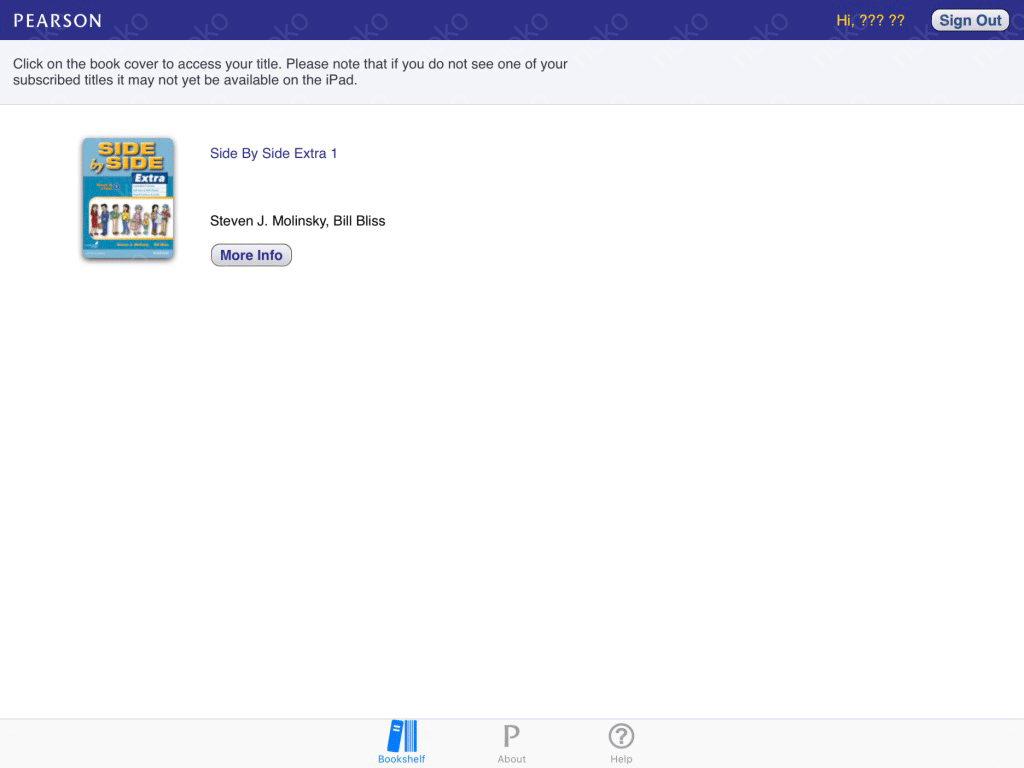
ポップアップを閉じると、アクティベートしたbookの一覧が表示されています。
今回は、SIDE by SIDEのレベル1のみの登録なので、1点のみが表示されています。
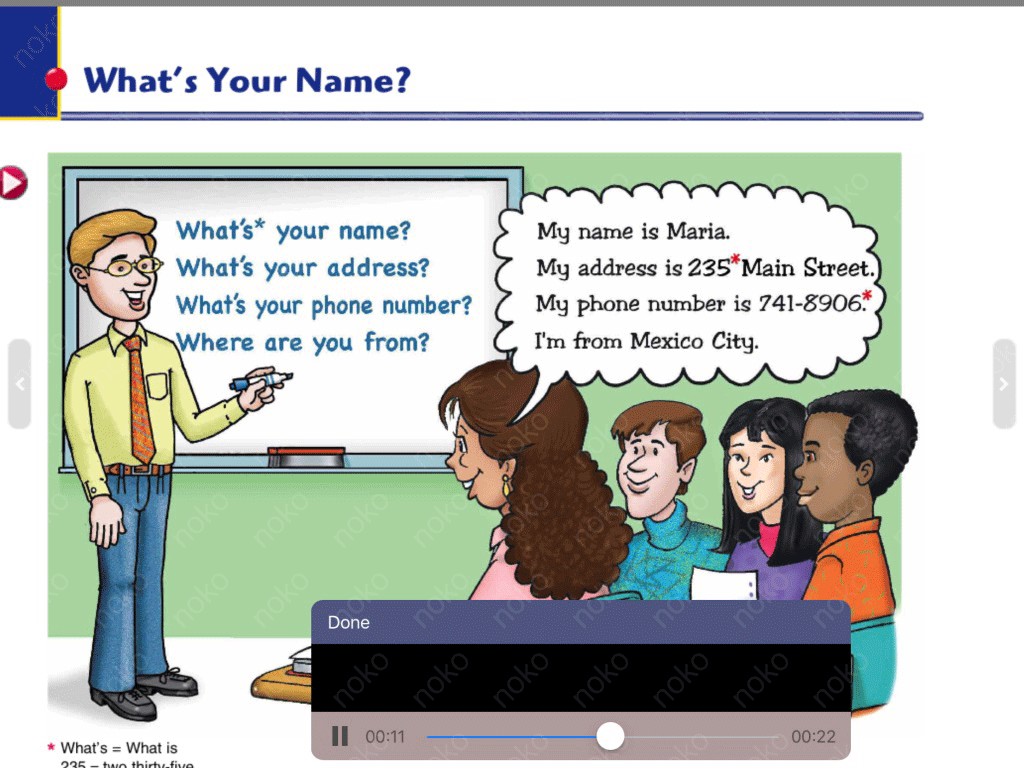
ブックのタイトルをクリックすると、eTextが開き、学習を始めることができます。
SIDE by SIDE エクストラエディション販売サイト一覧
SIDE by SIDE Extraエデイィションは、楽天やAmazonなどからの購入が楽で良いです。
大型書店でも在庫がない場合があるので、取り寄せになることも多く、ネットでの購入が一番手っ取り早いです。

CDなし
CD付き
以上、SIDE by SIDE eTextの利用手順のご紹介でした。
SIDE by SIDEに対応している
子供向けオンライン英会話スクール
SIDE by SIDEに対応した、こども向けオンライン英会話スクールの一覧です。
当サイト内の各スクールの特徴やチェックポイント、口コミなどを掲載したスクール情報コンテンツに移動し詳細をご覧いただけます。
- ripple kidspark(リップルキッズパーク)
- Native Camp.(ネイティブキャンプ)
直接公式へ→
Native Camp.(ネイティブキャンプ)
- hanaso kids(ハナソキッズ)
直接公式へ→hanaso kids(ハナソキッズ)

- HATCHLINK jr.(ハッチリンクジュニア)
- Kids Star English(キッズスターイングリッシュ)
直接公式へ→Kids Star English

- mytutor(マイチューター)
直接公式へ→mytutor(マイチューター)