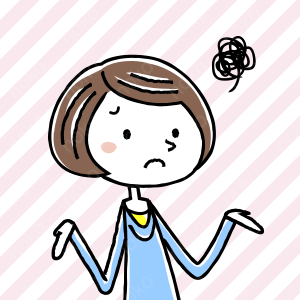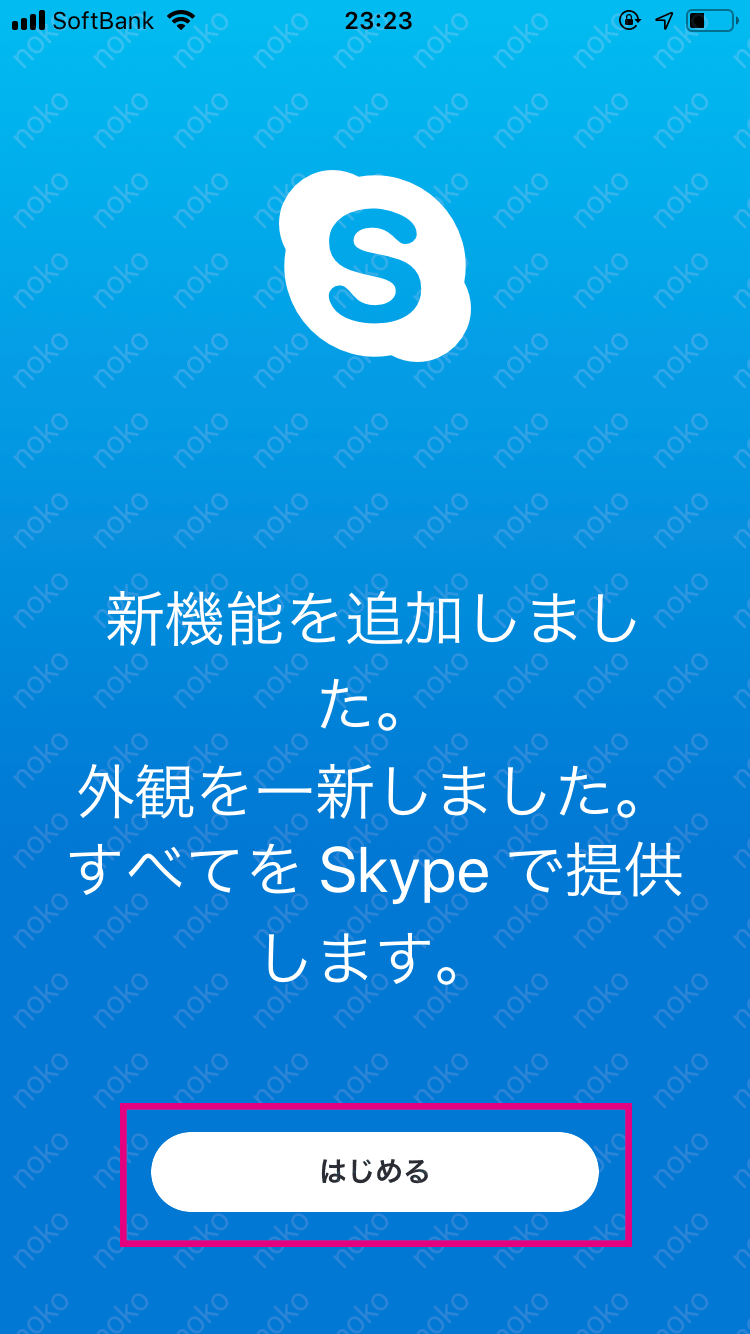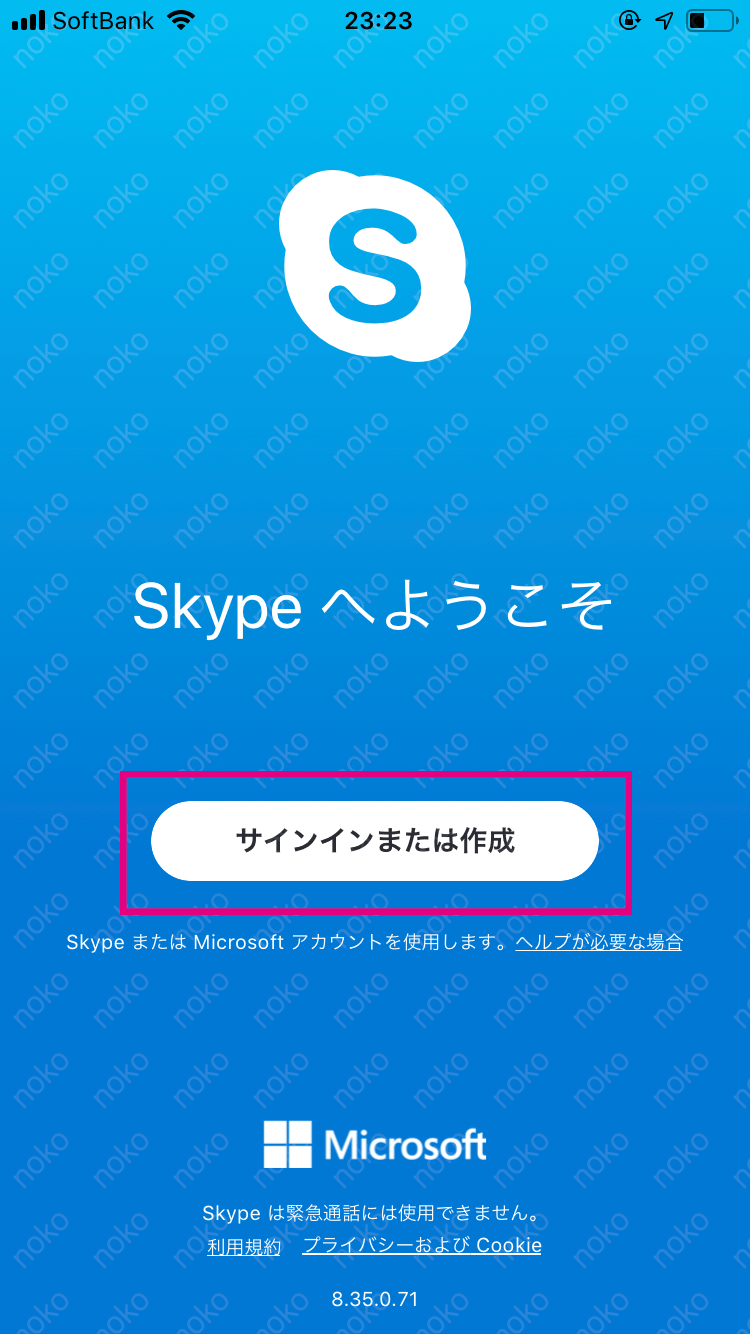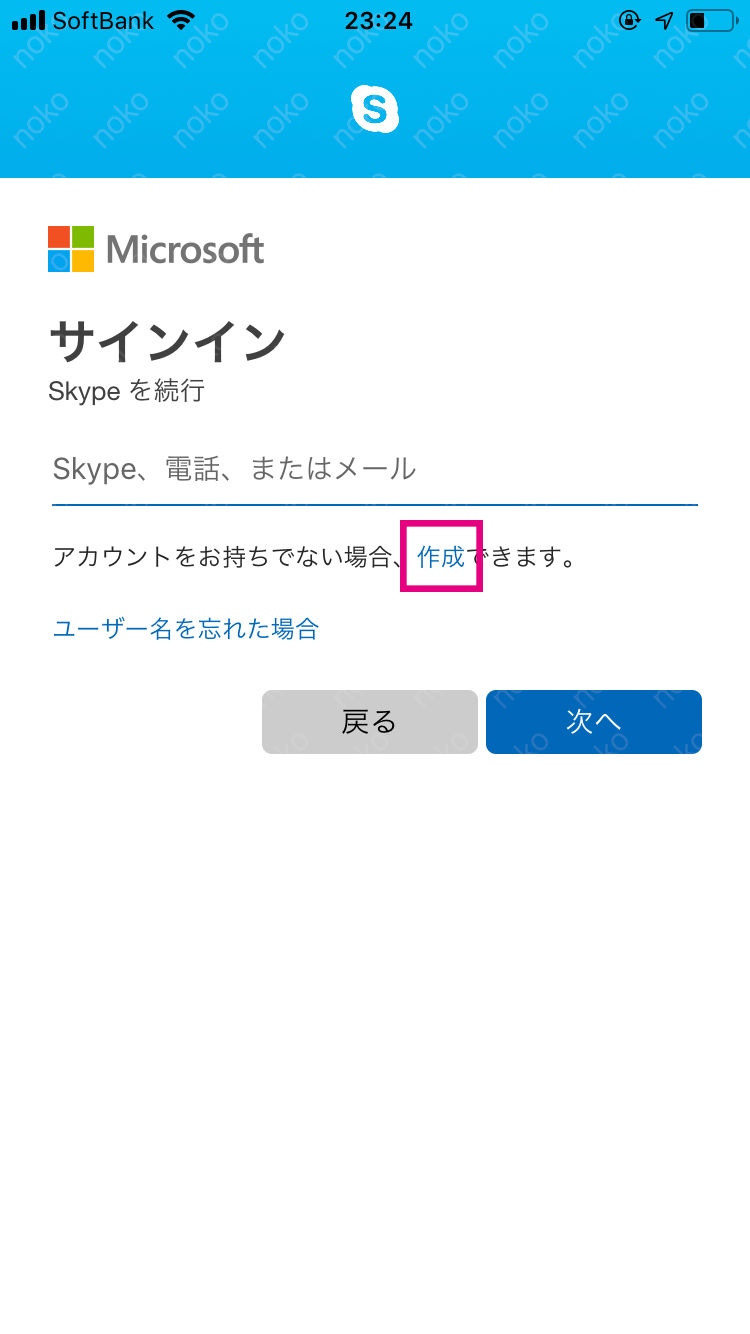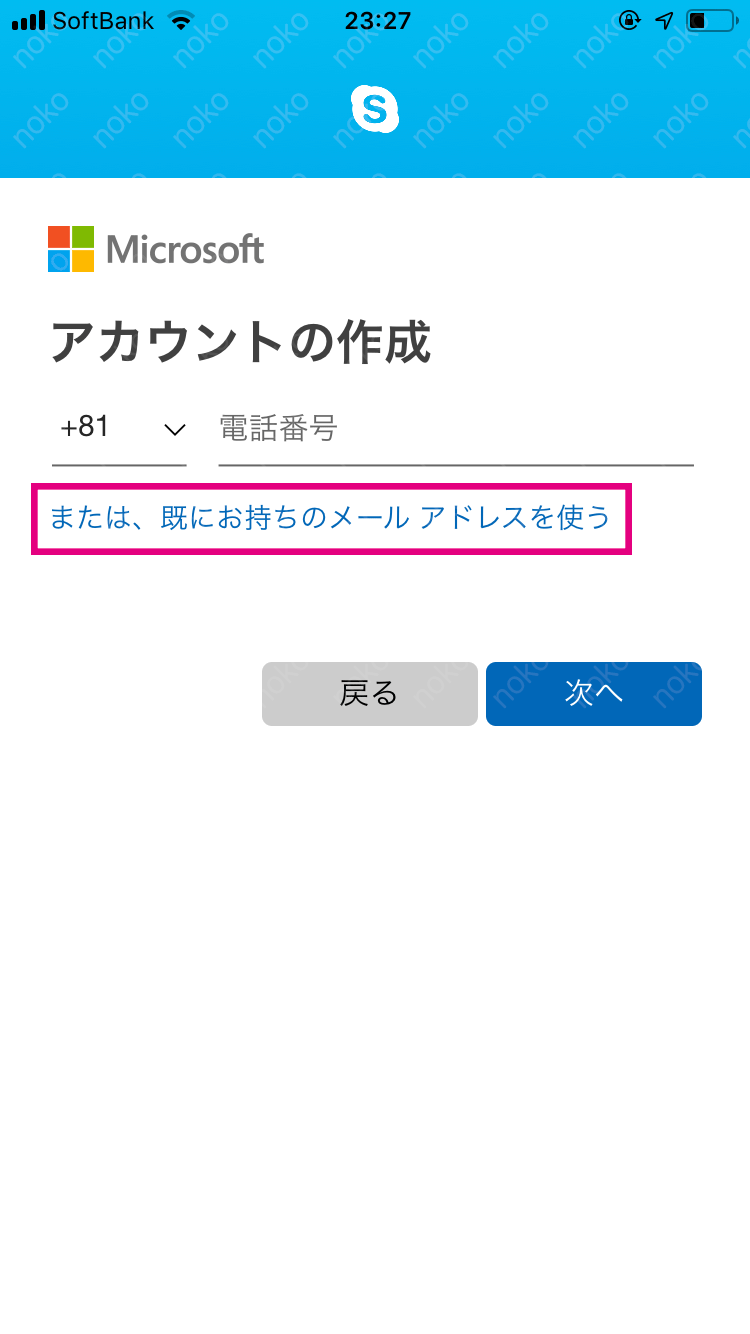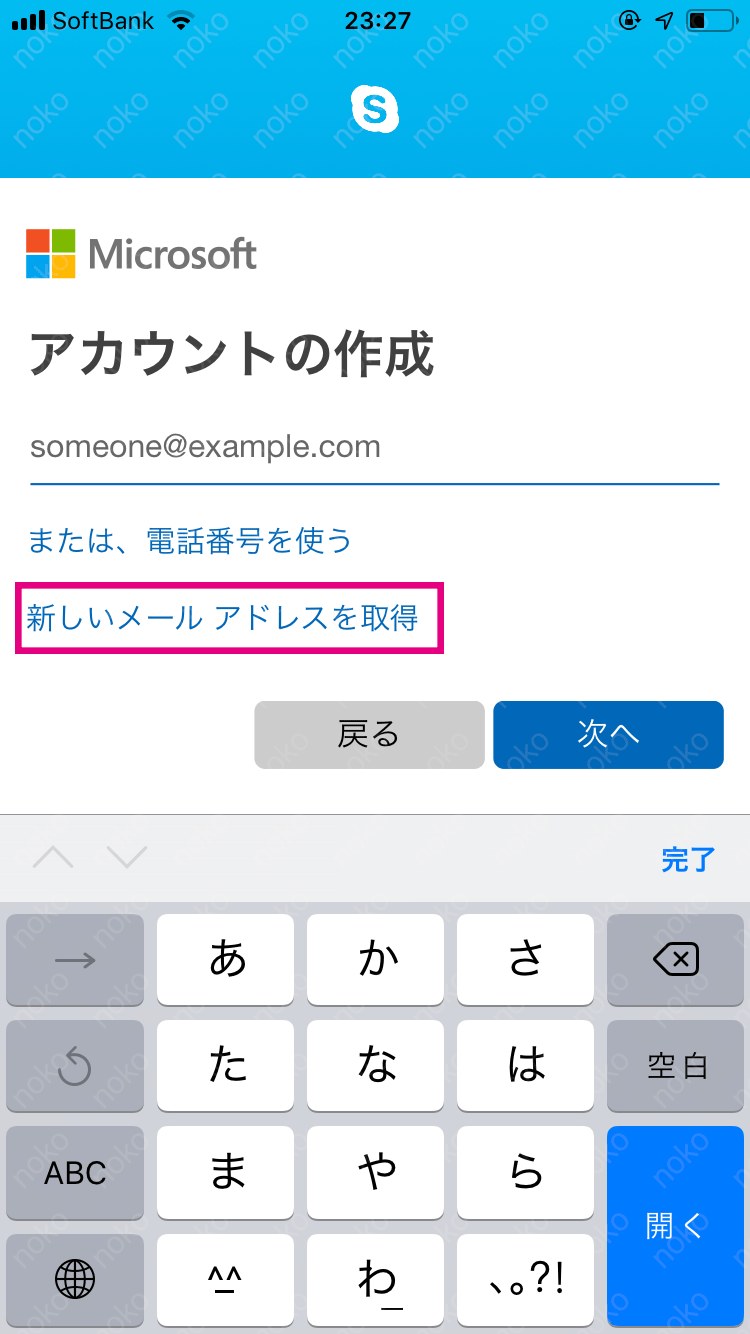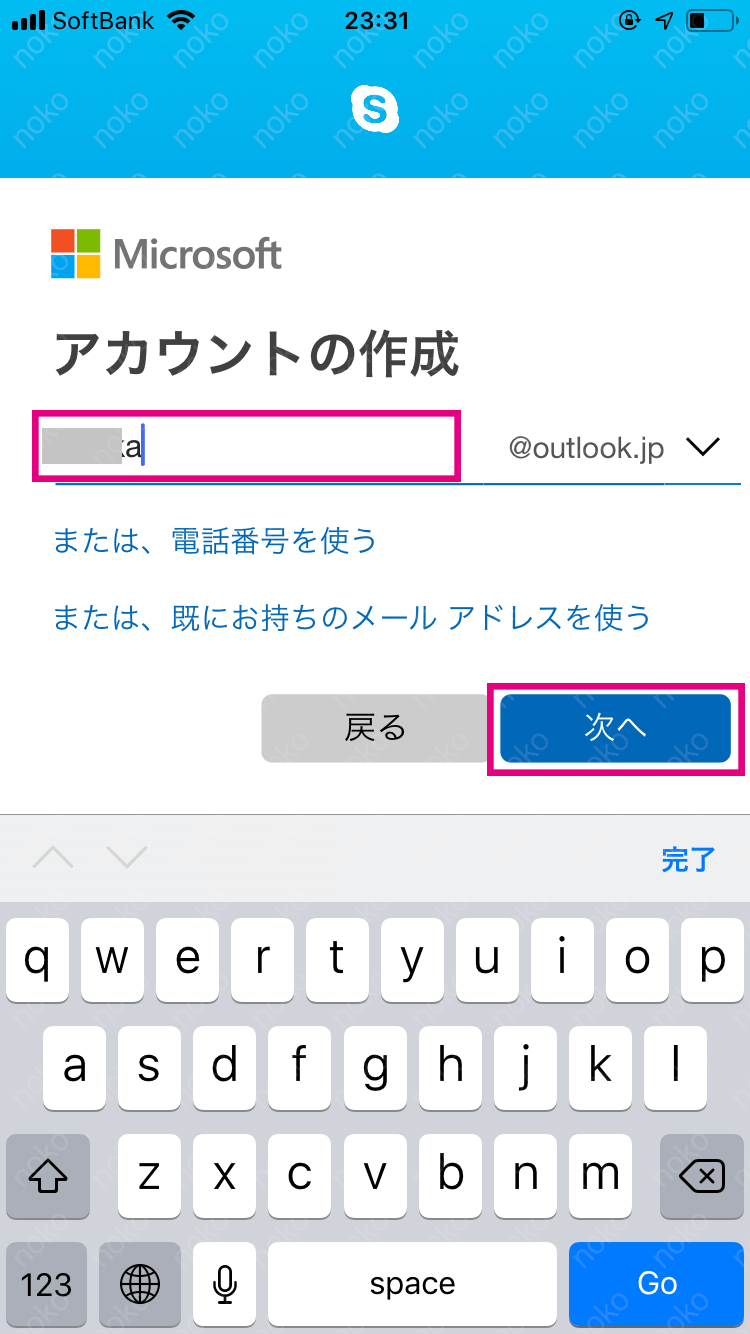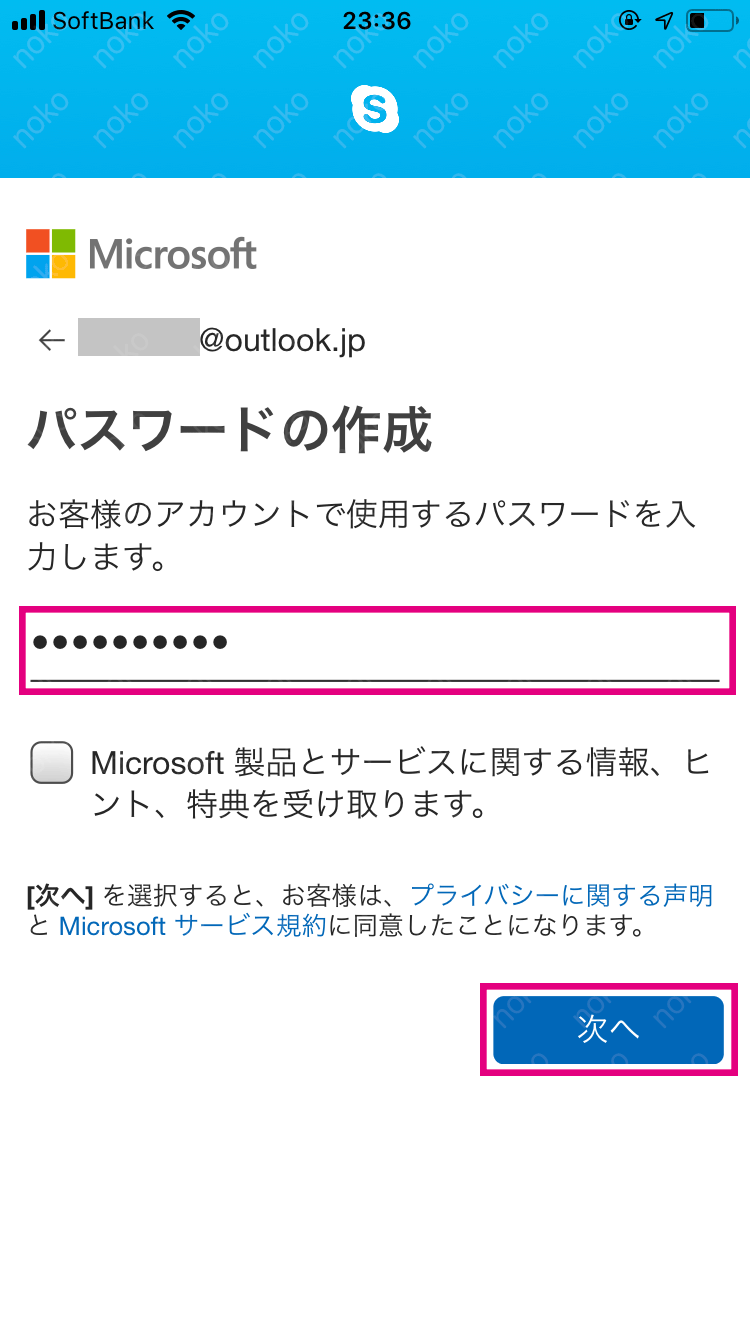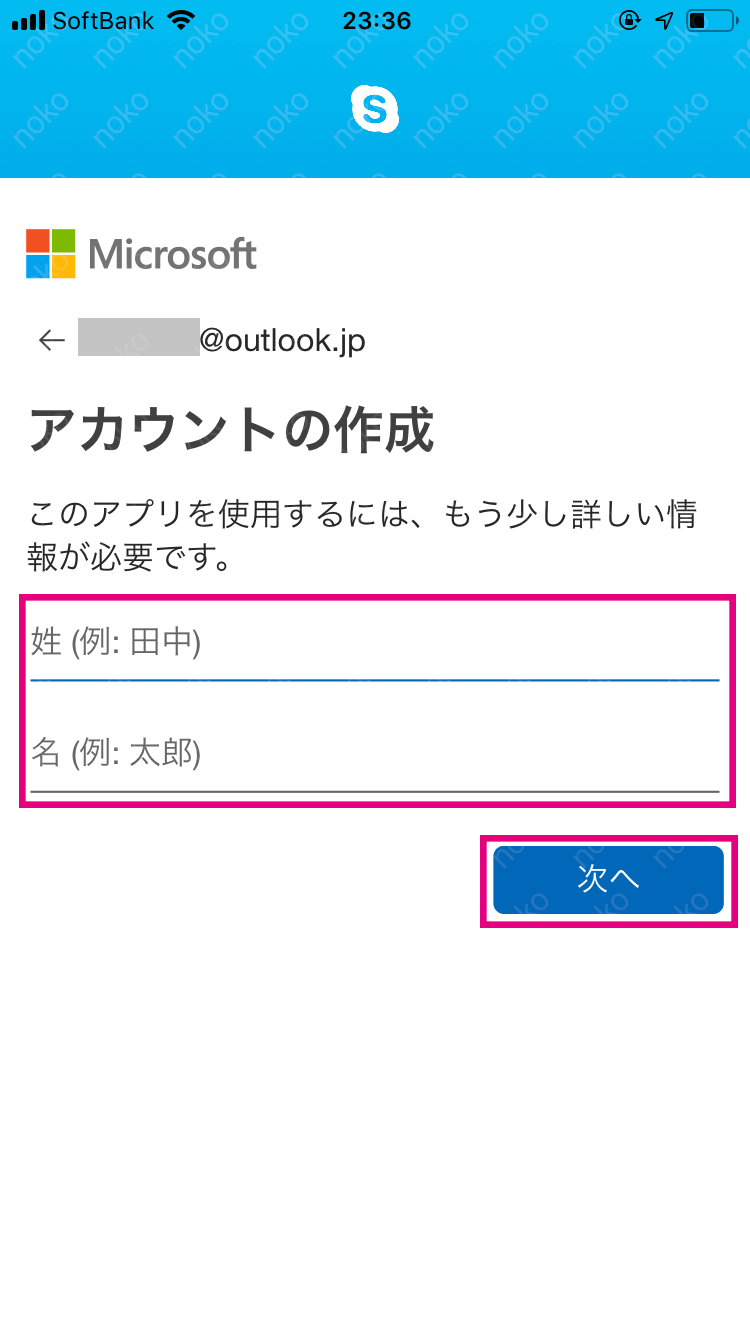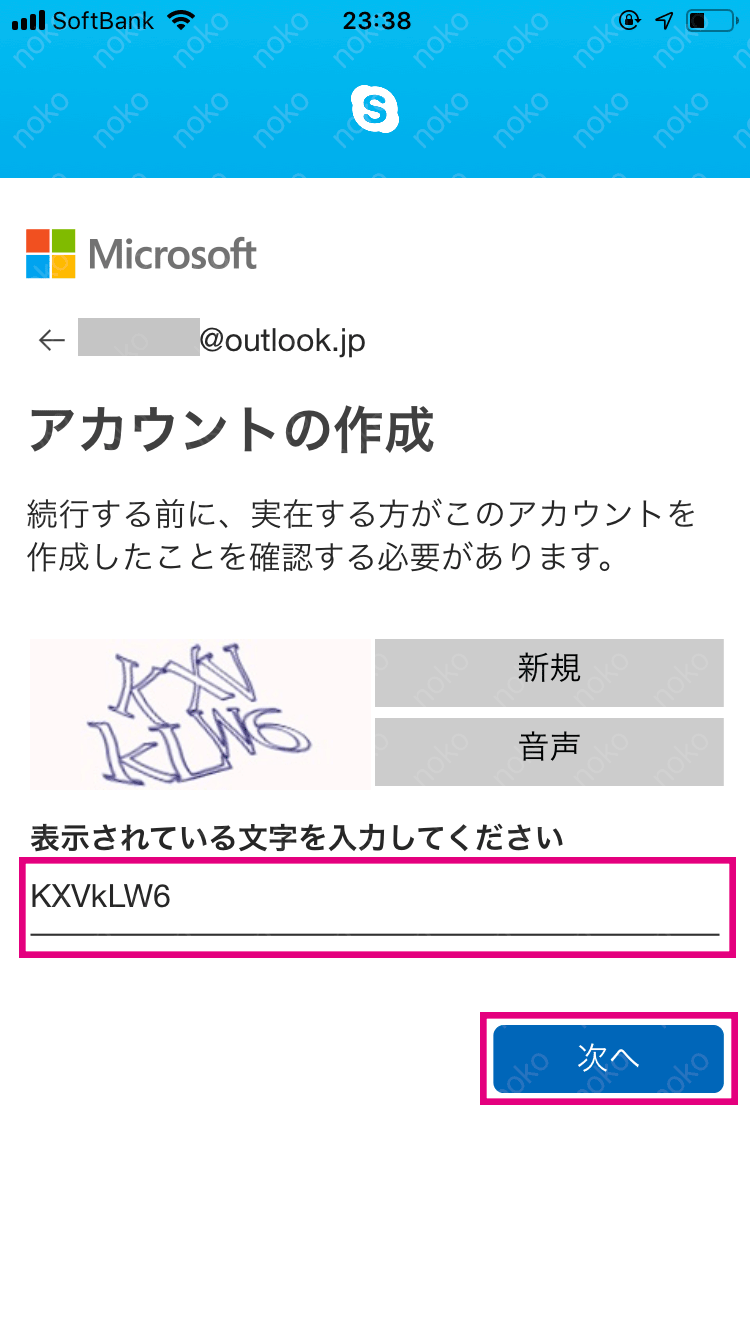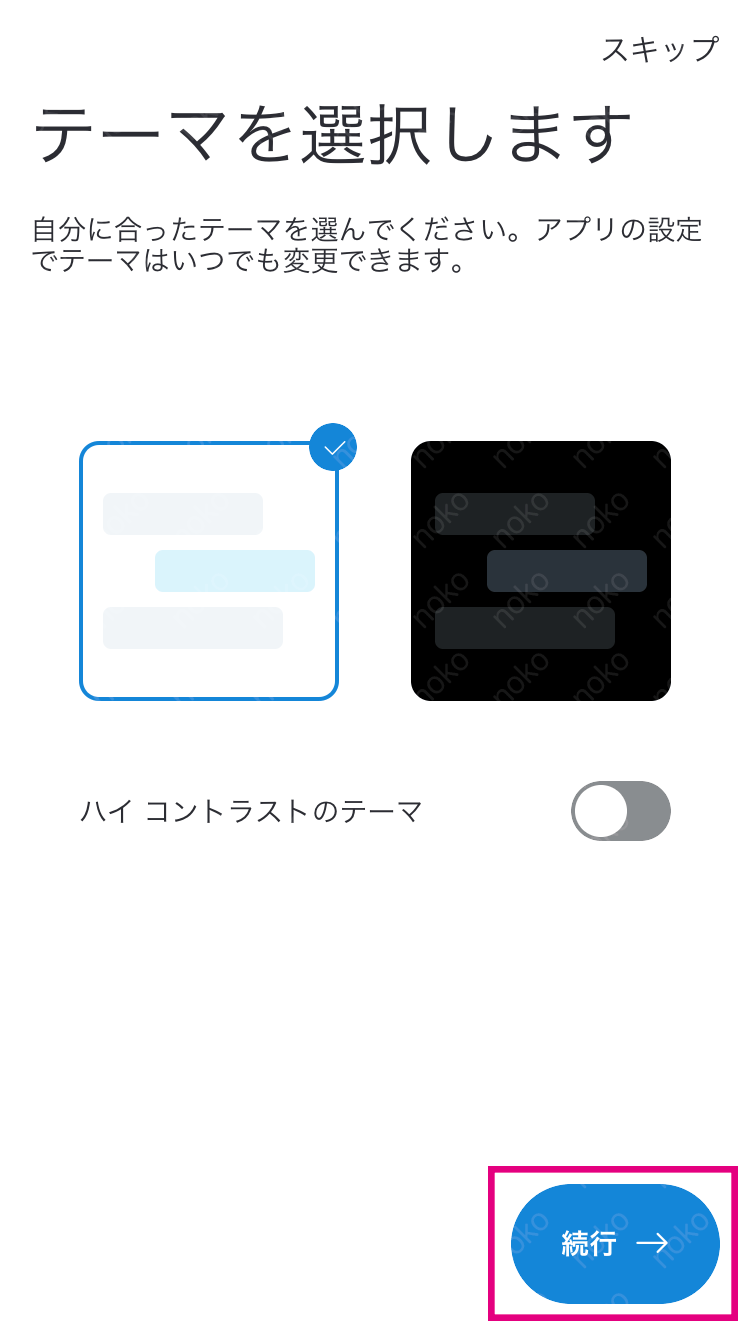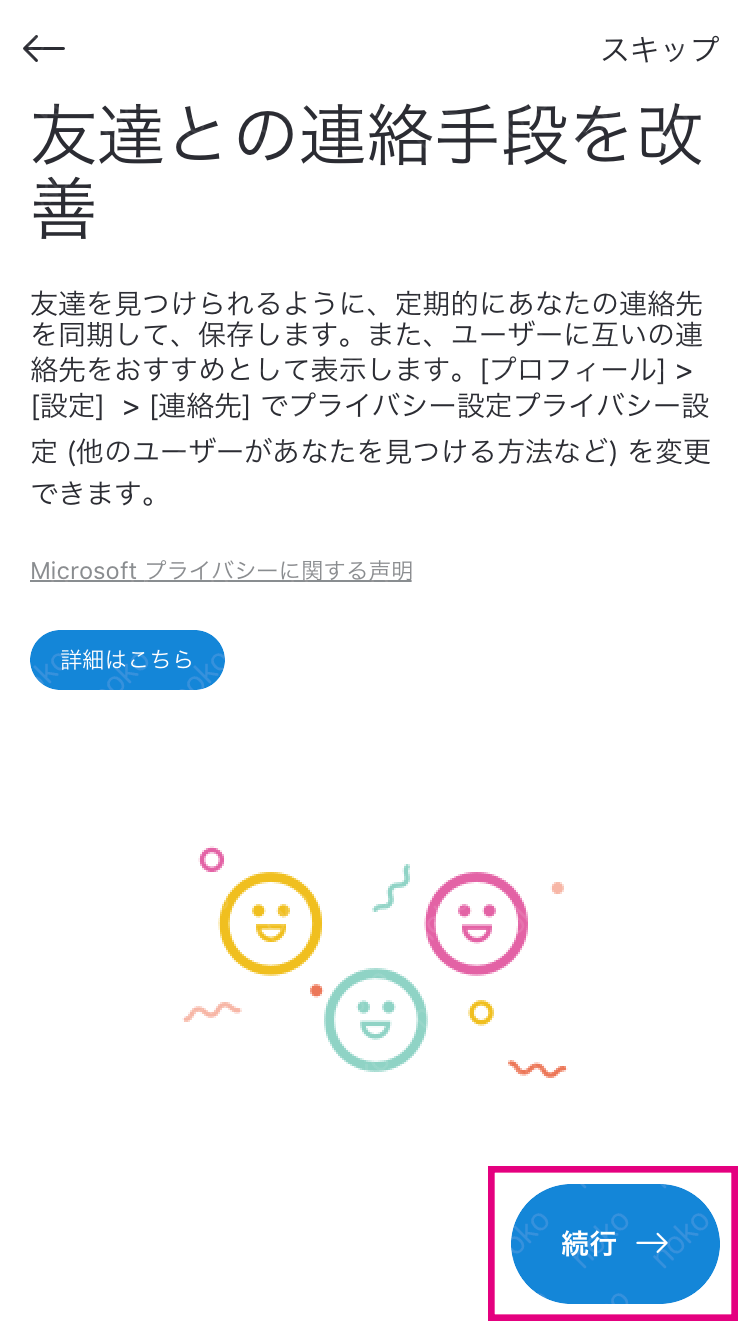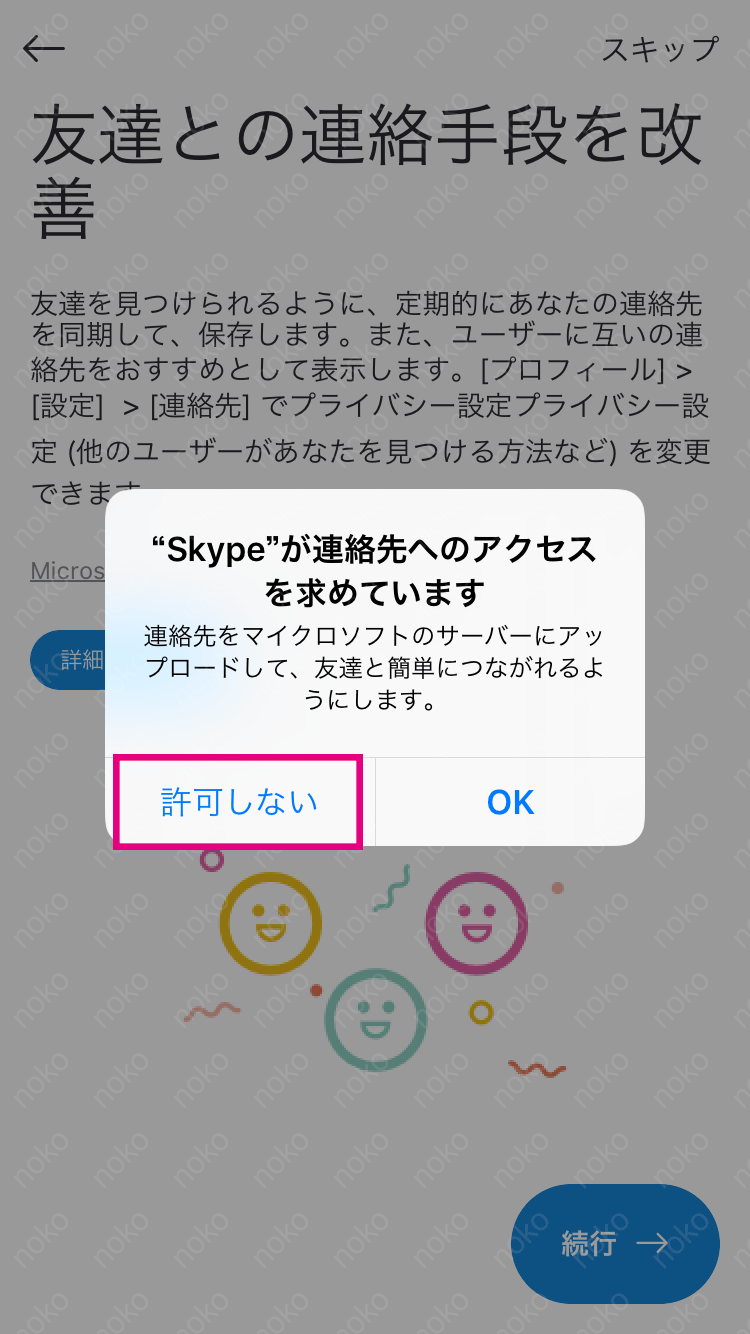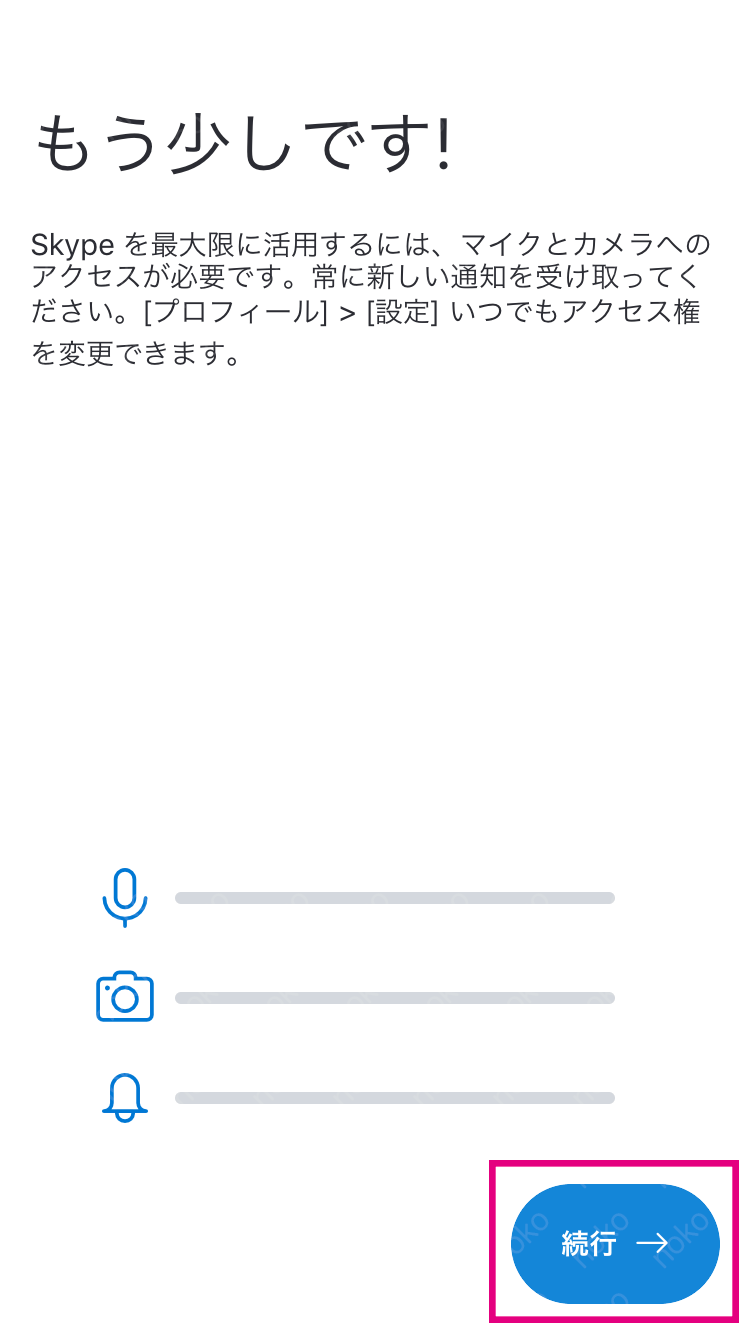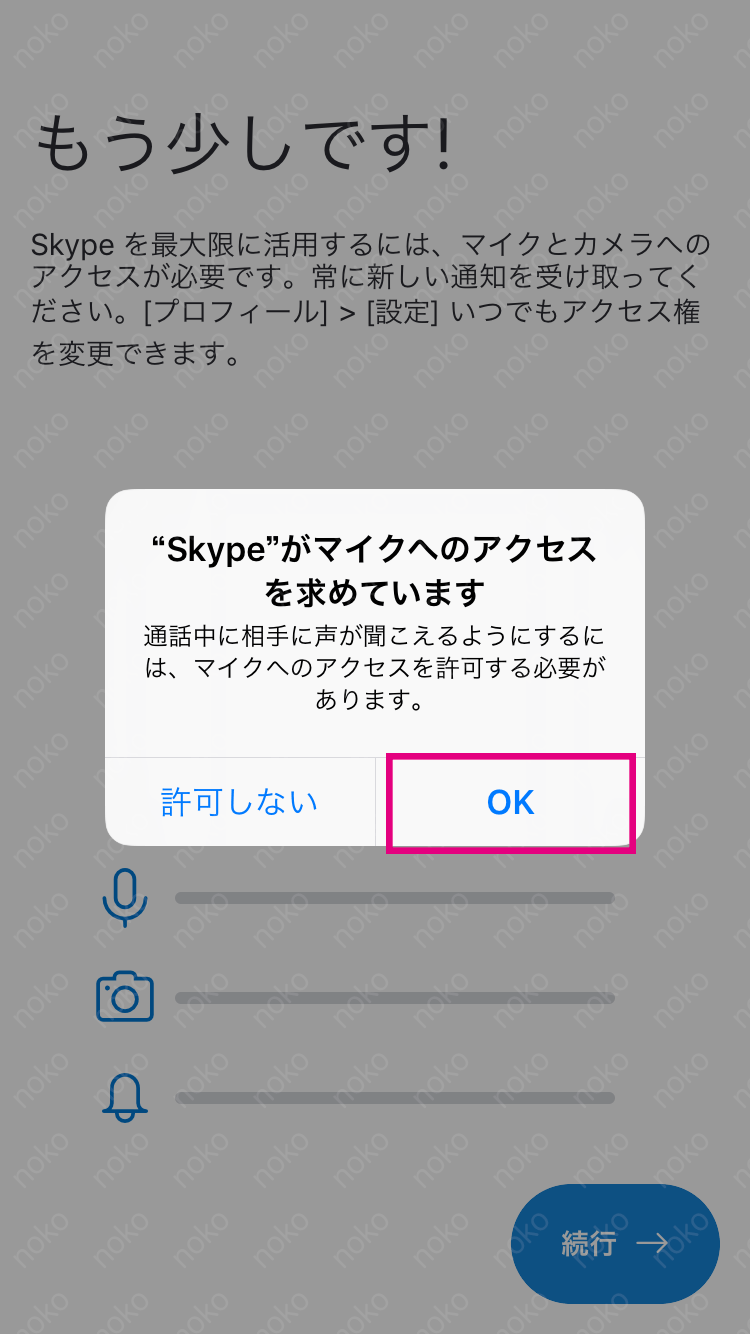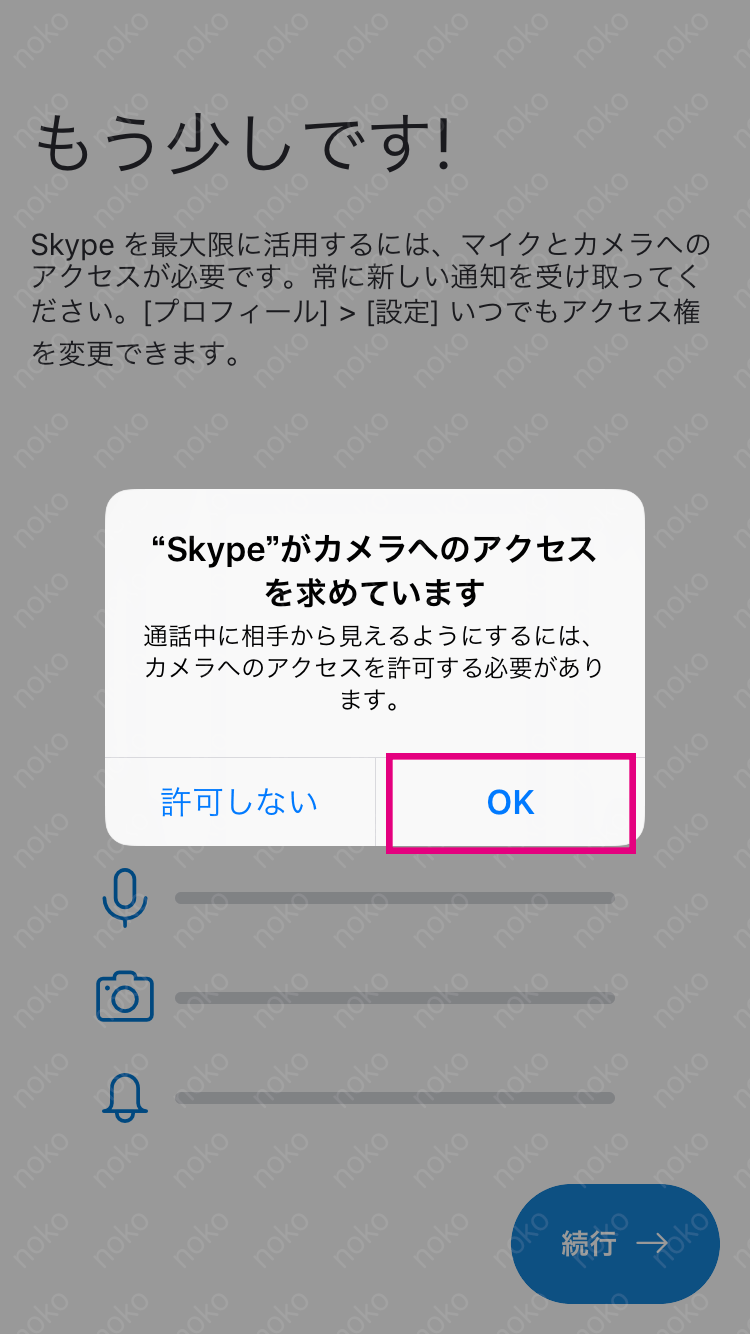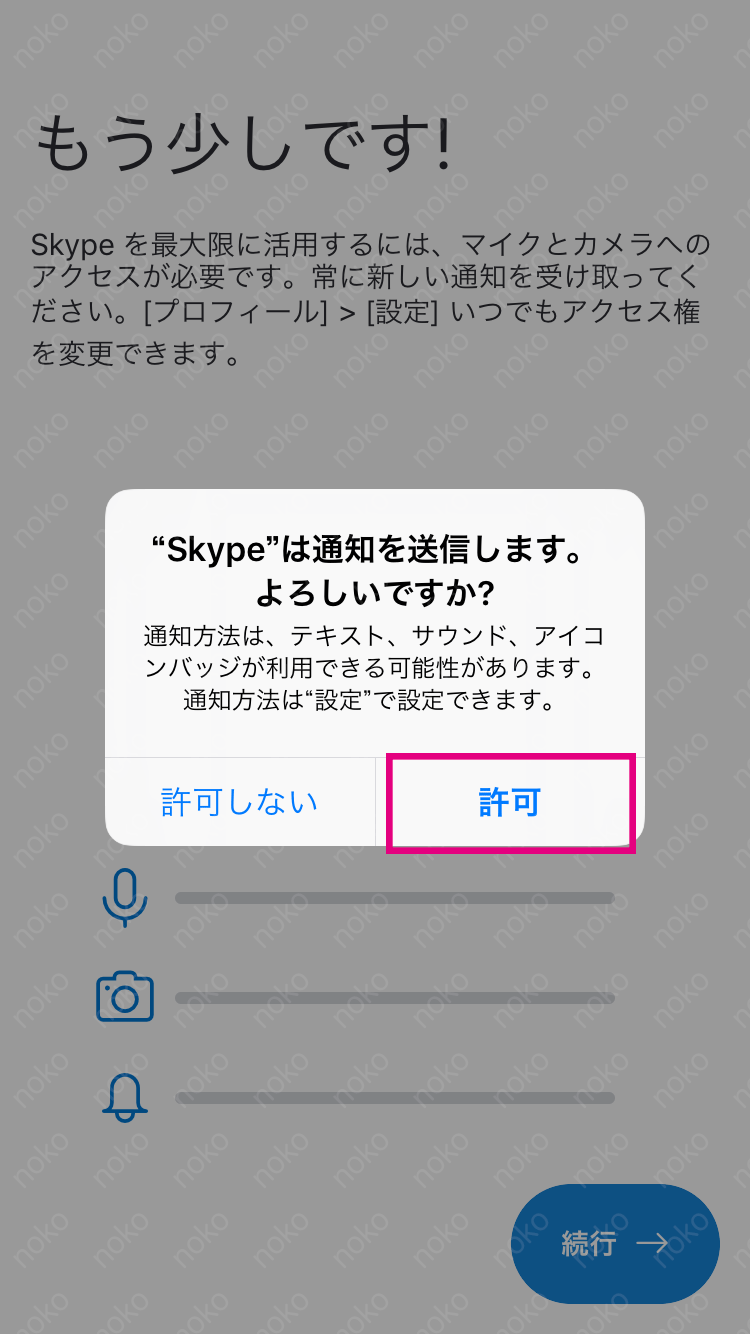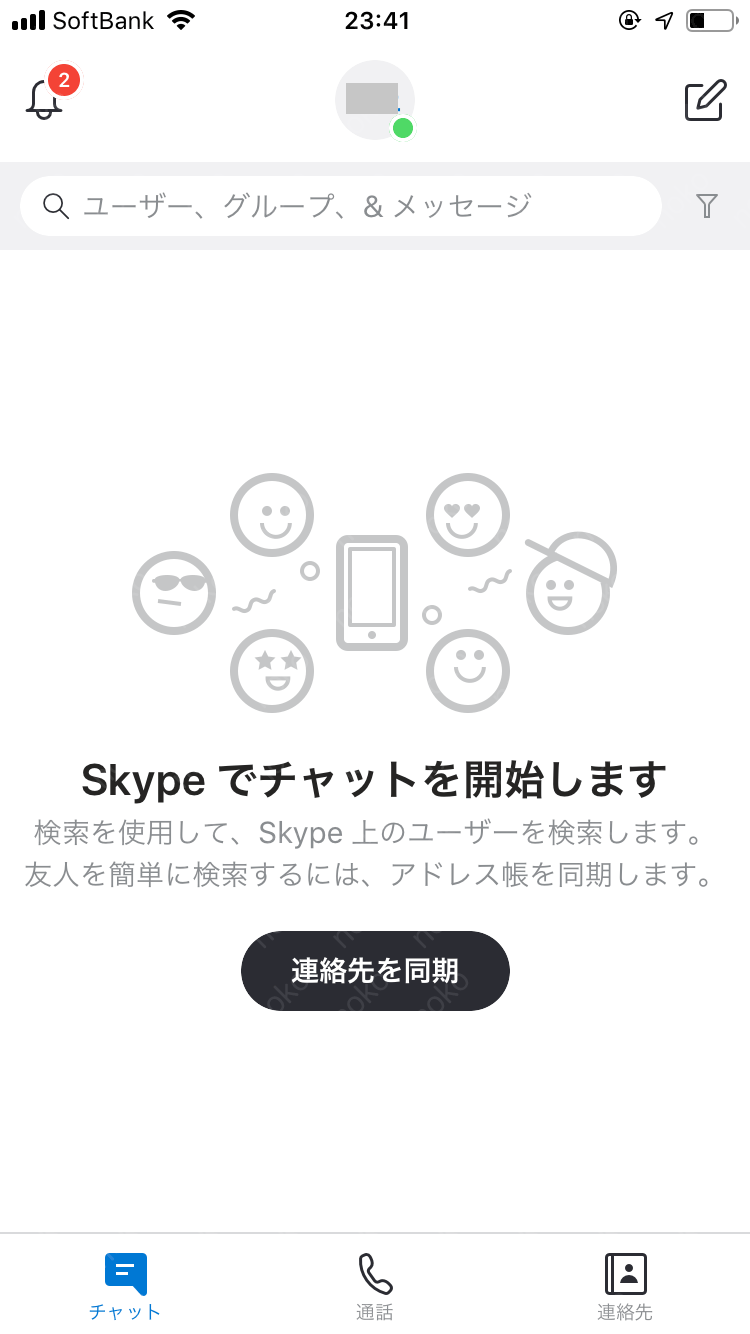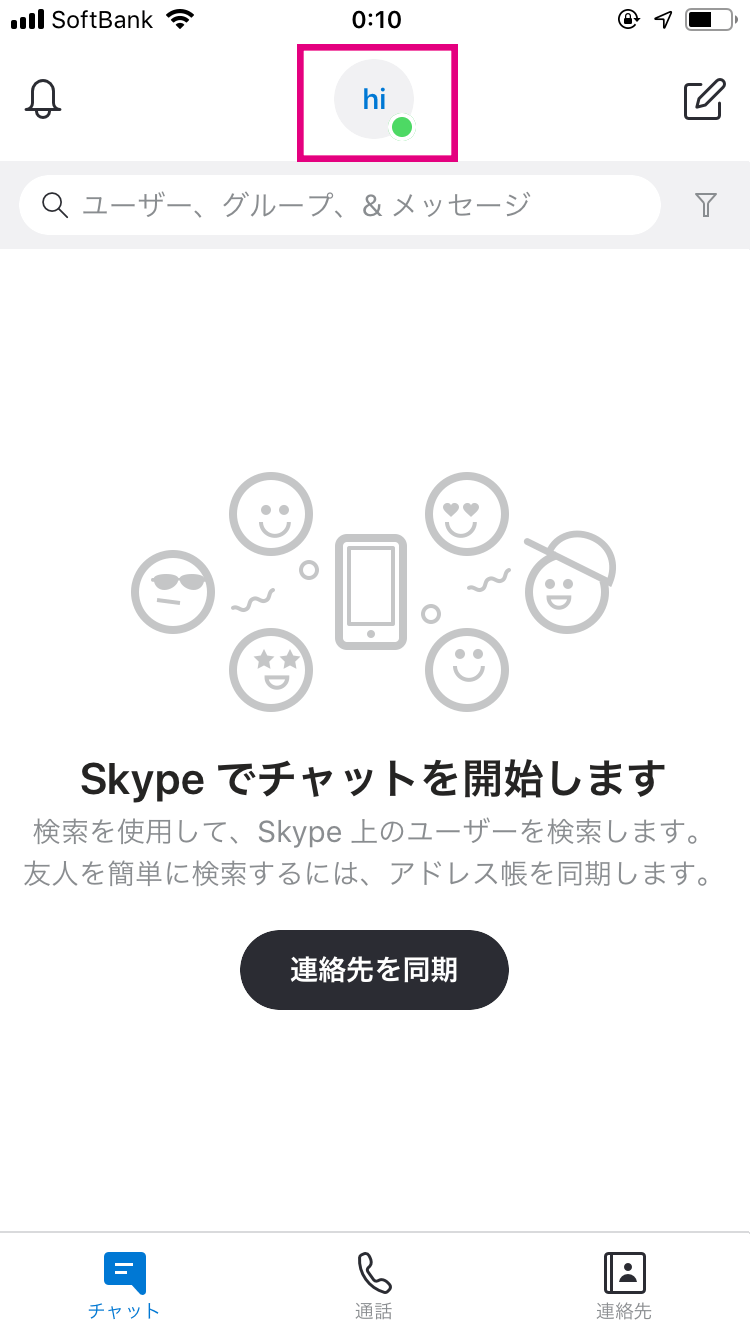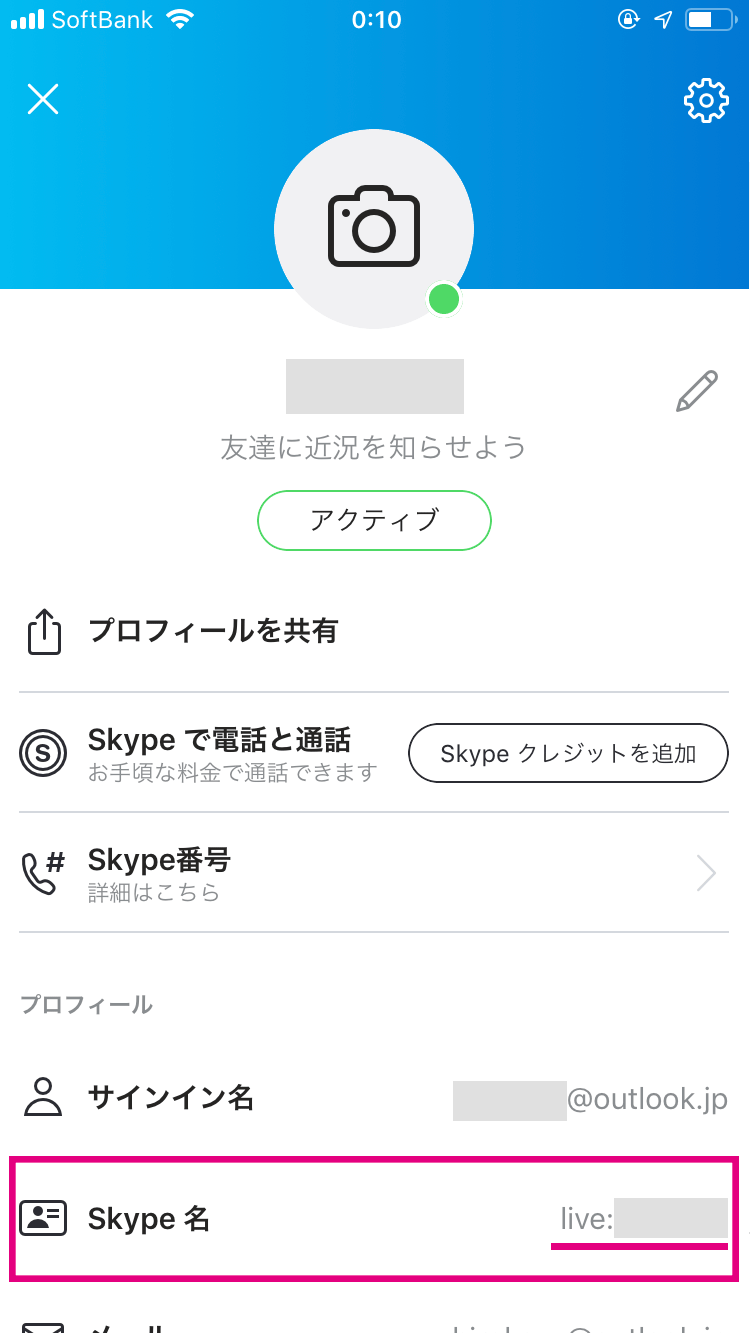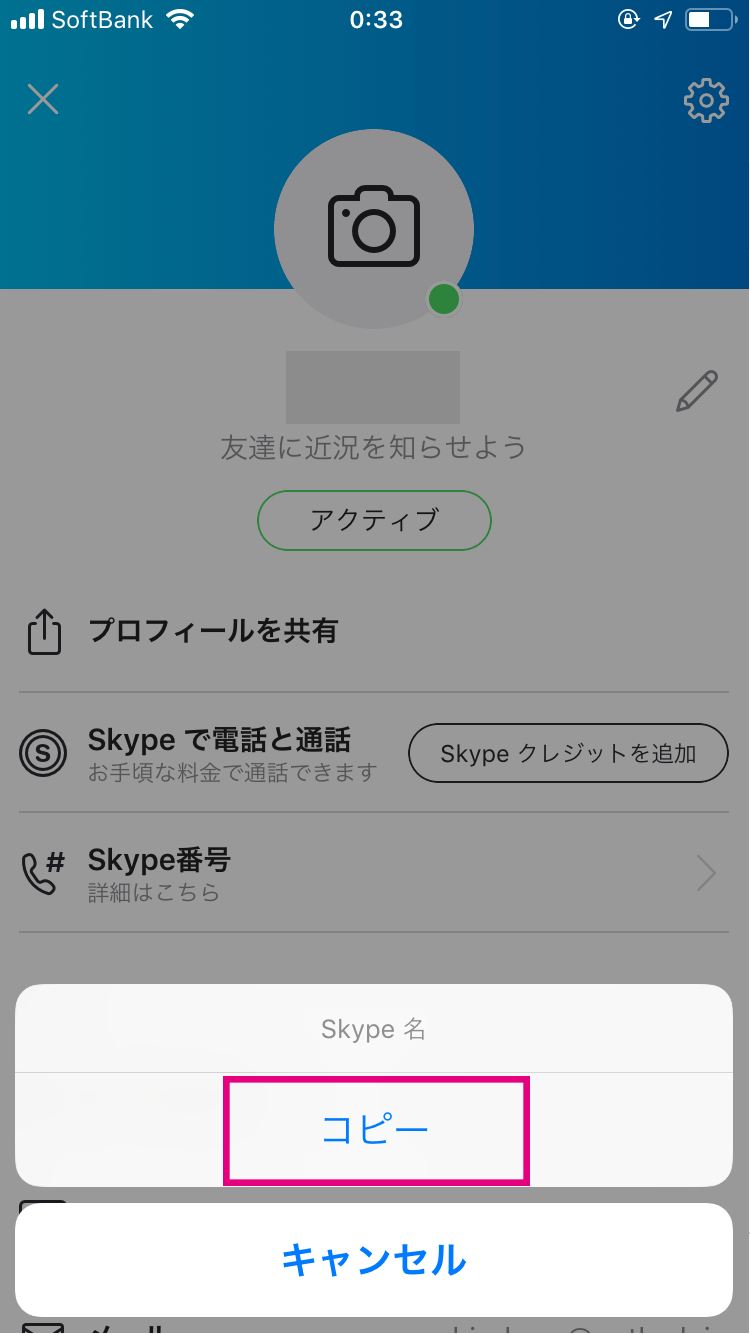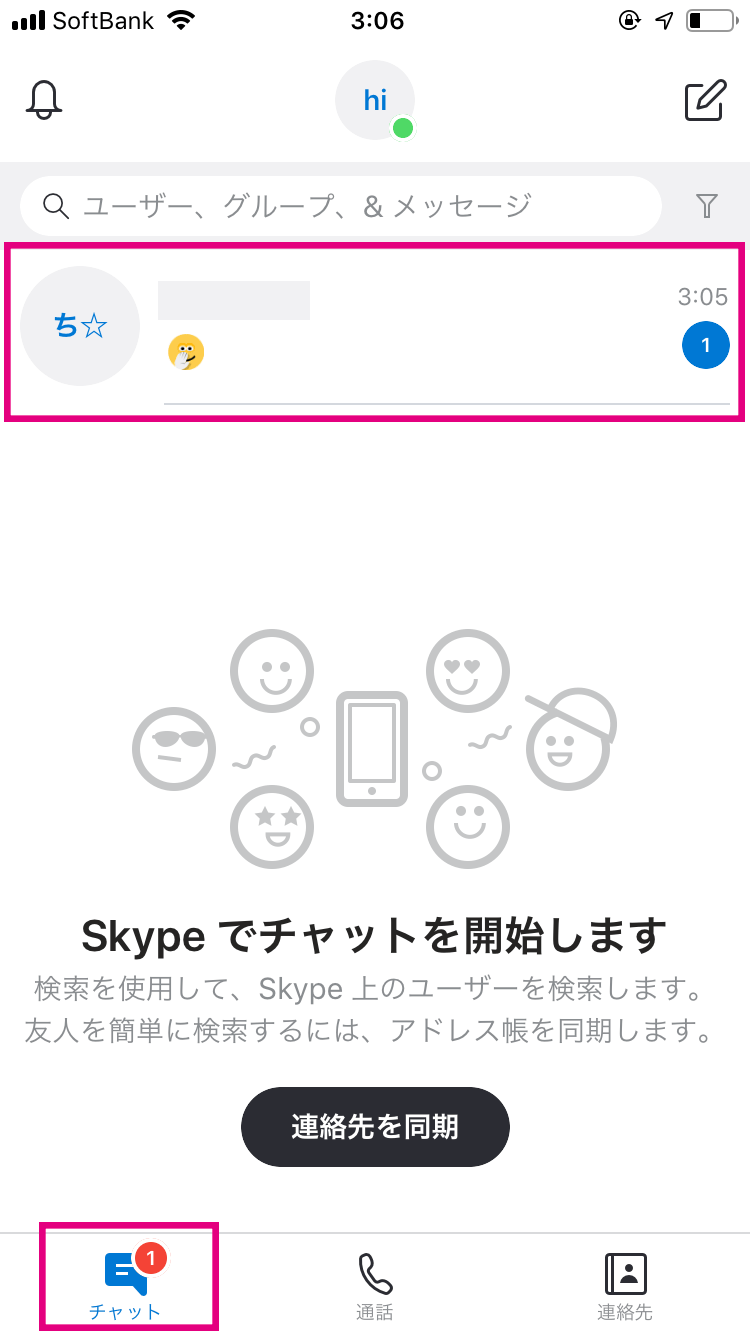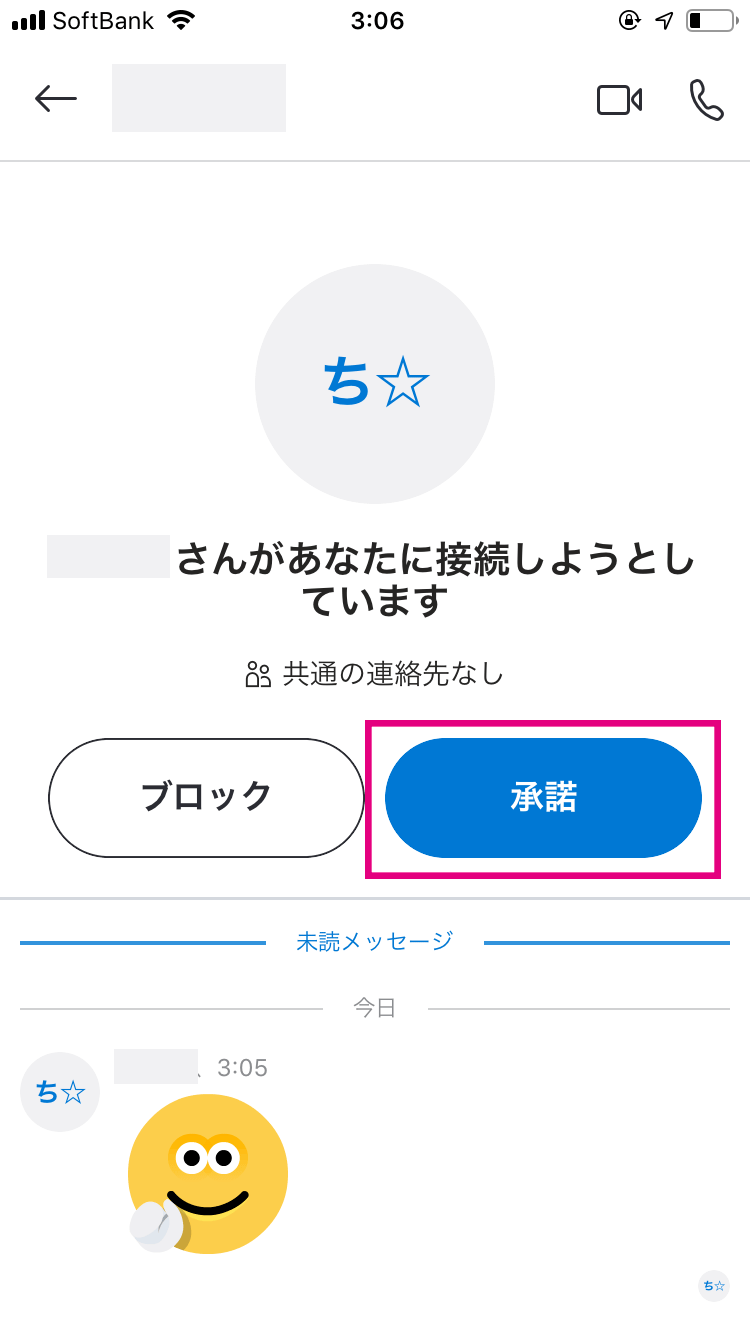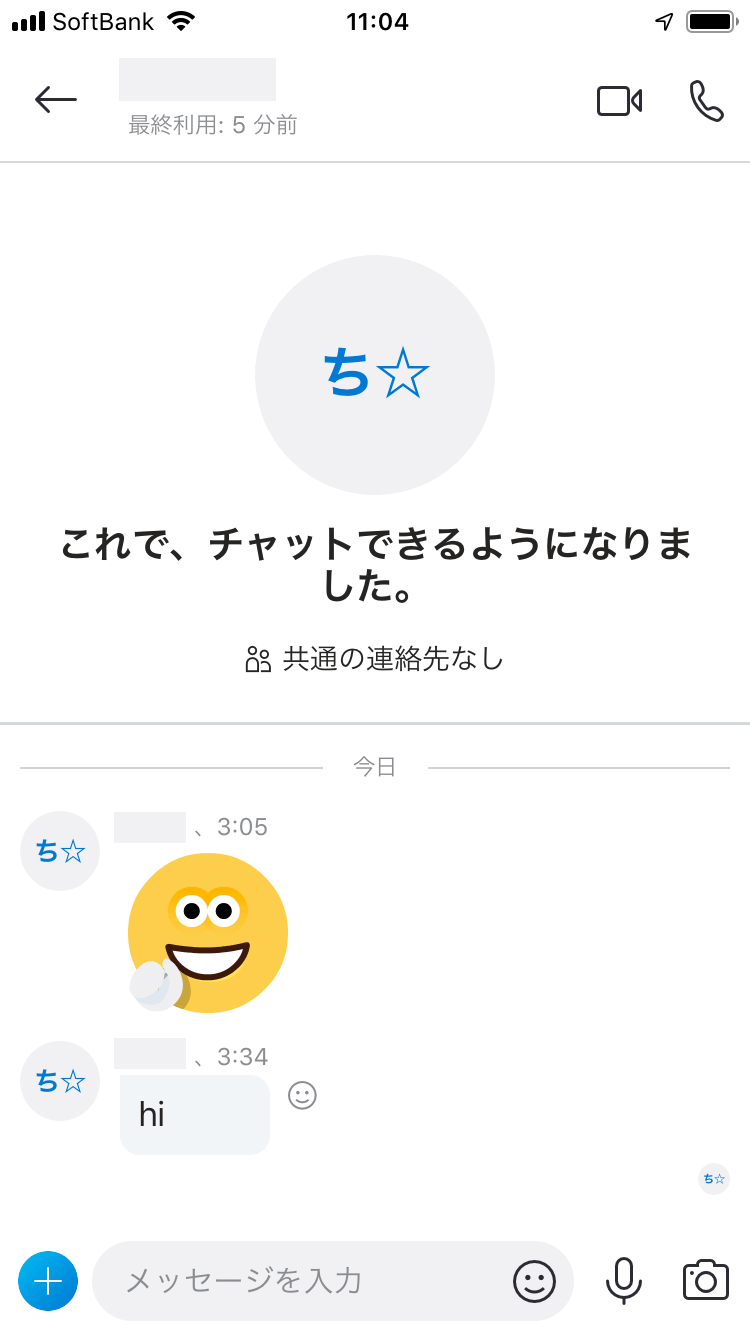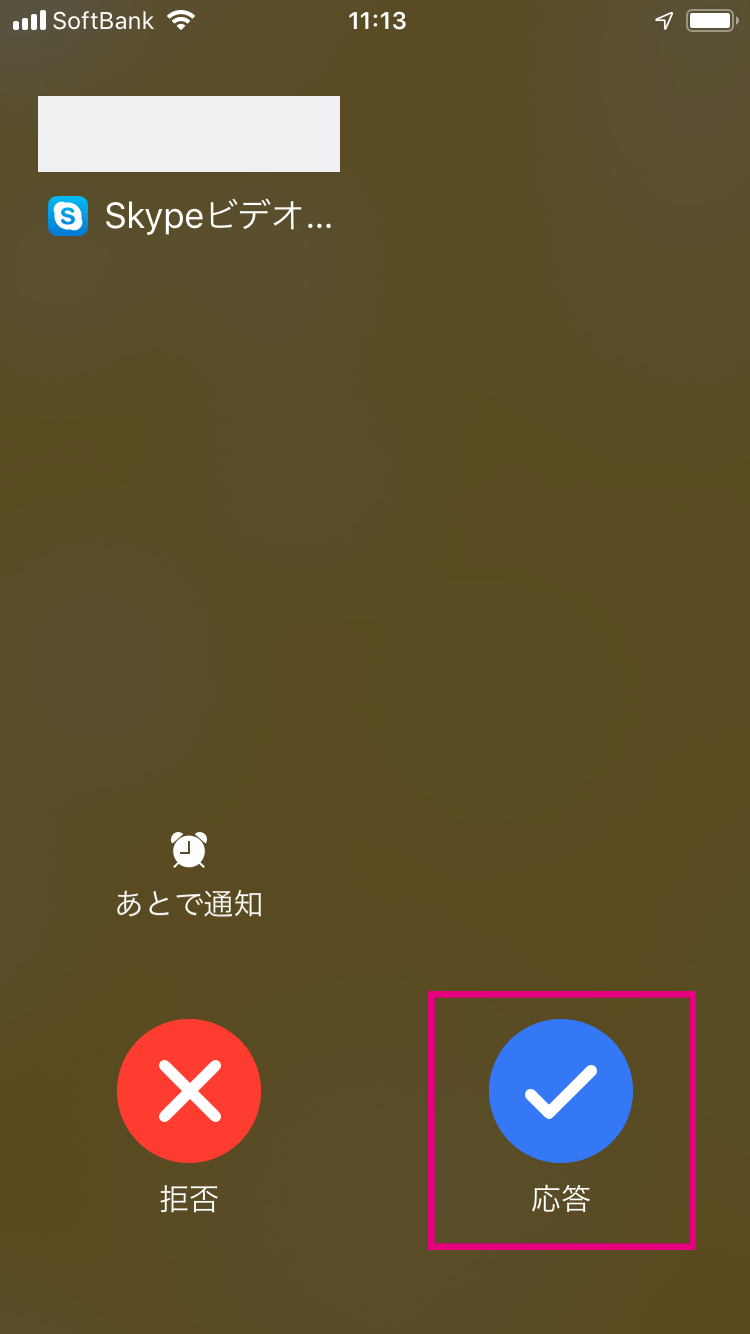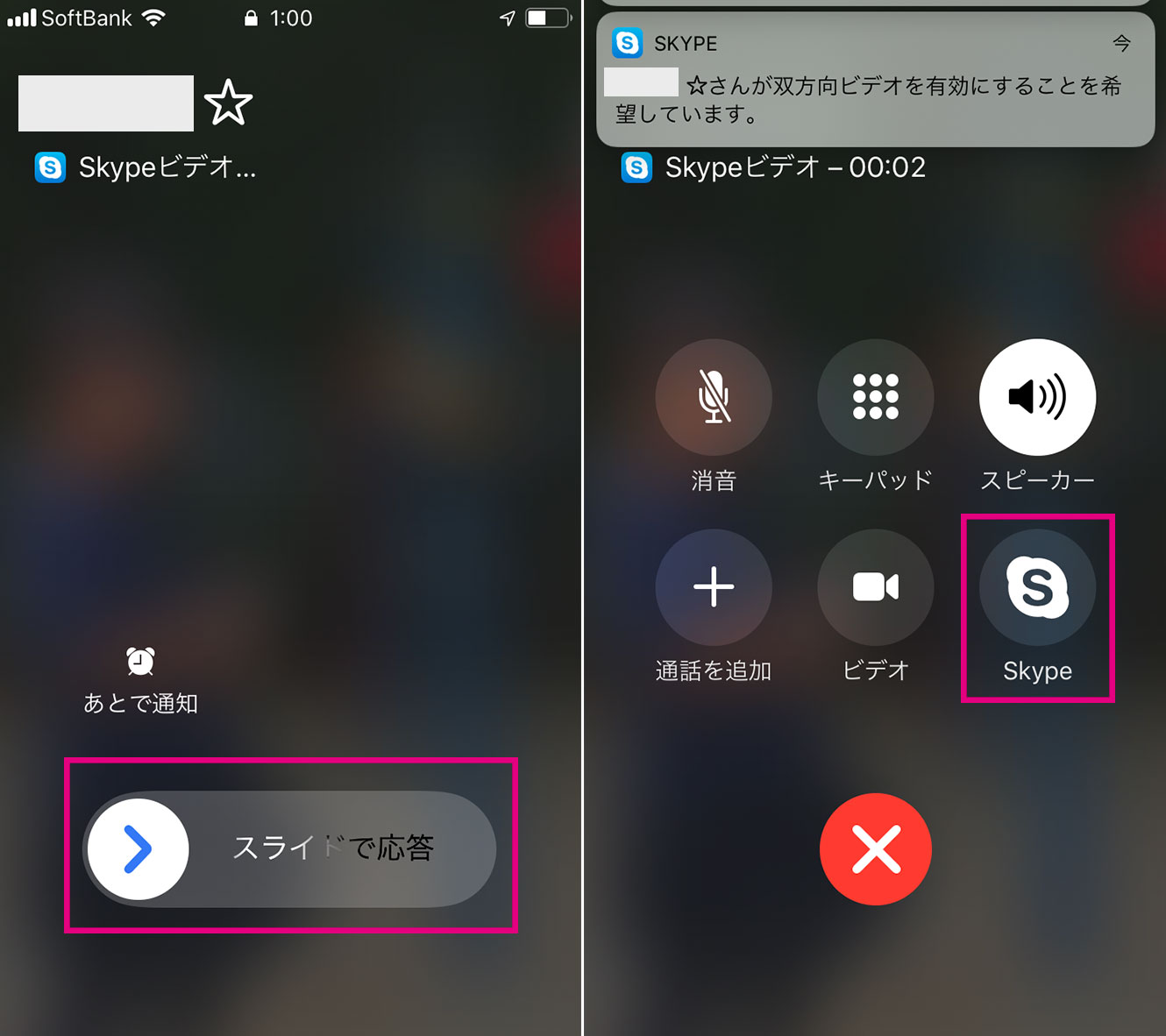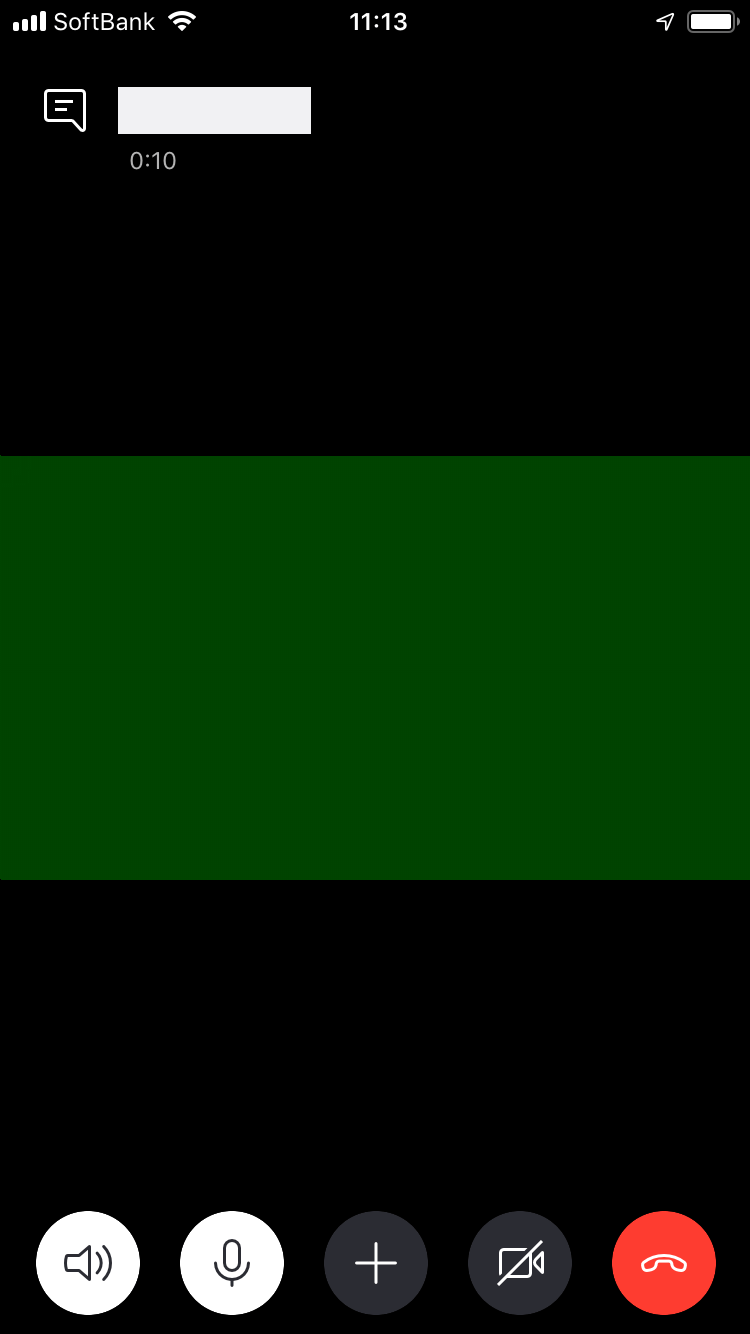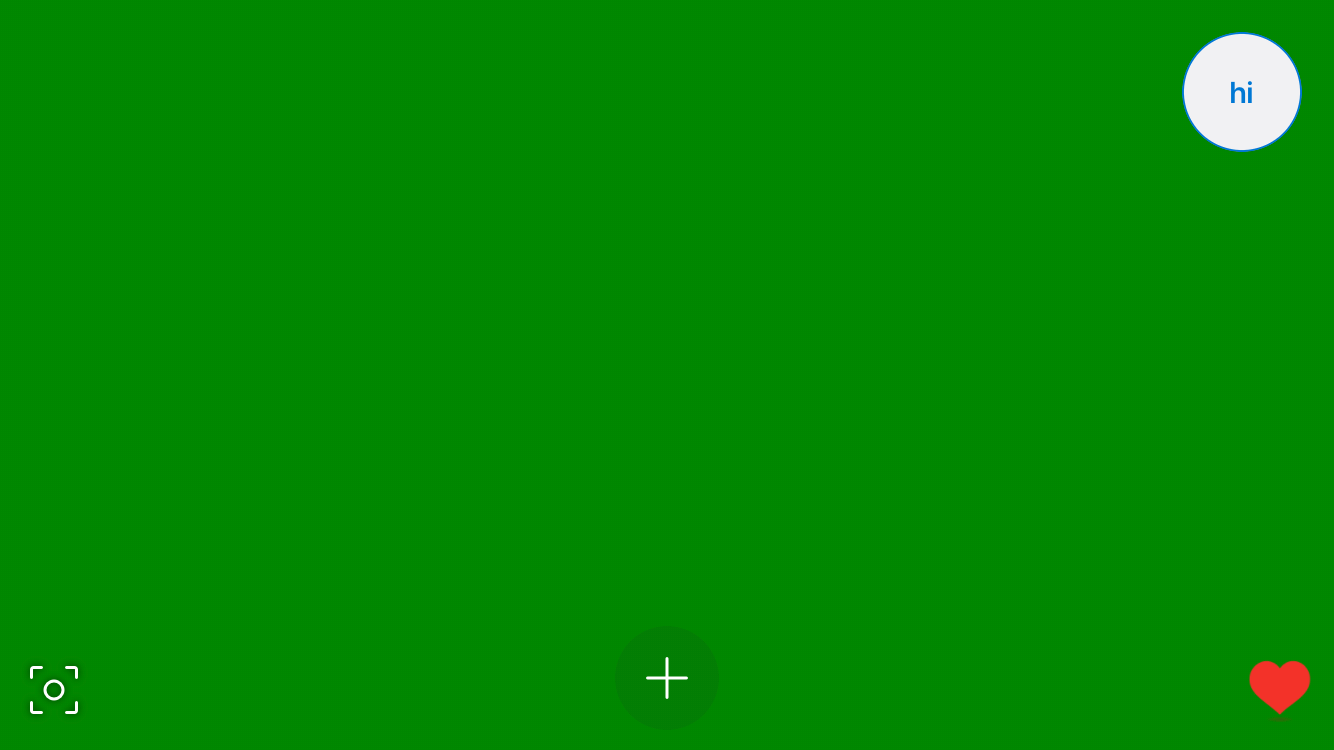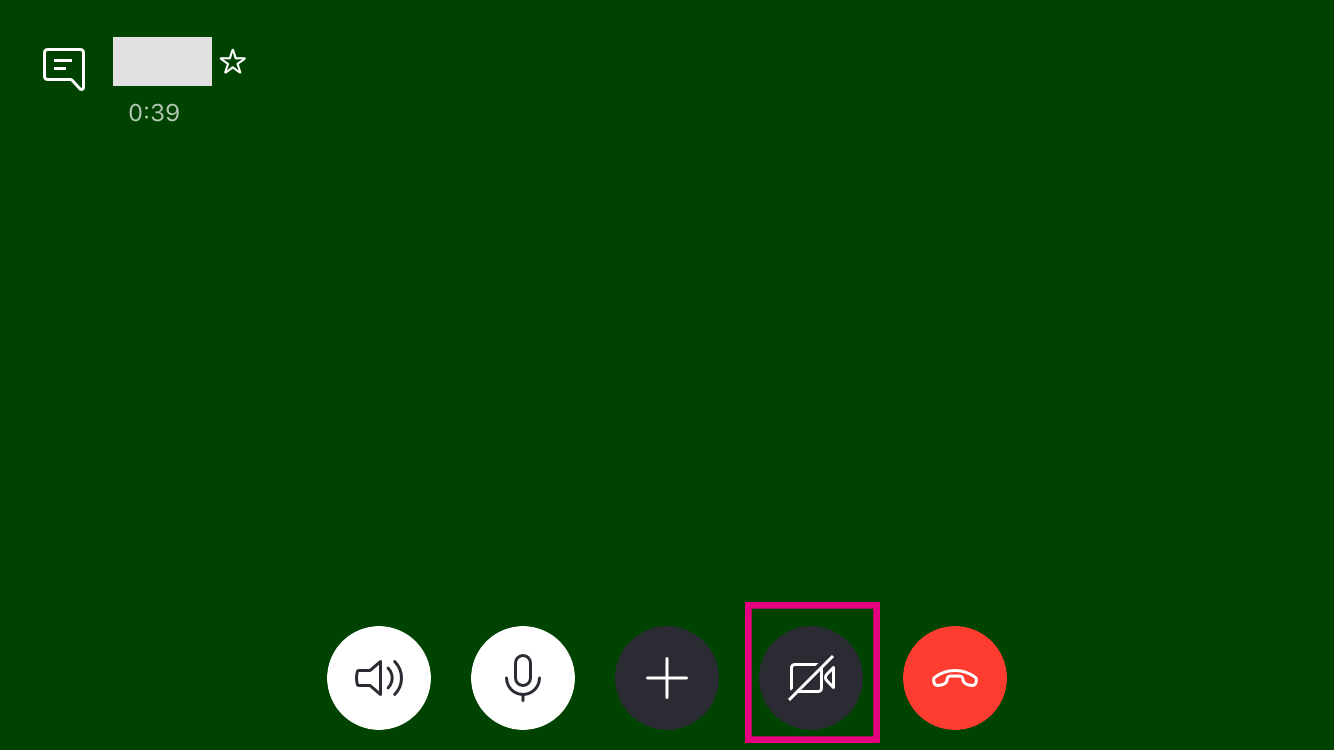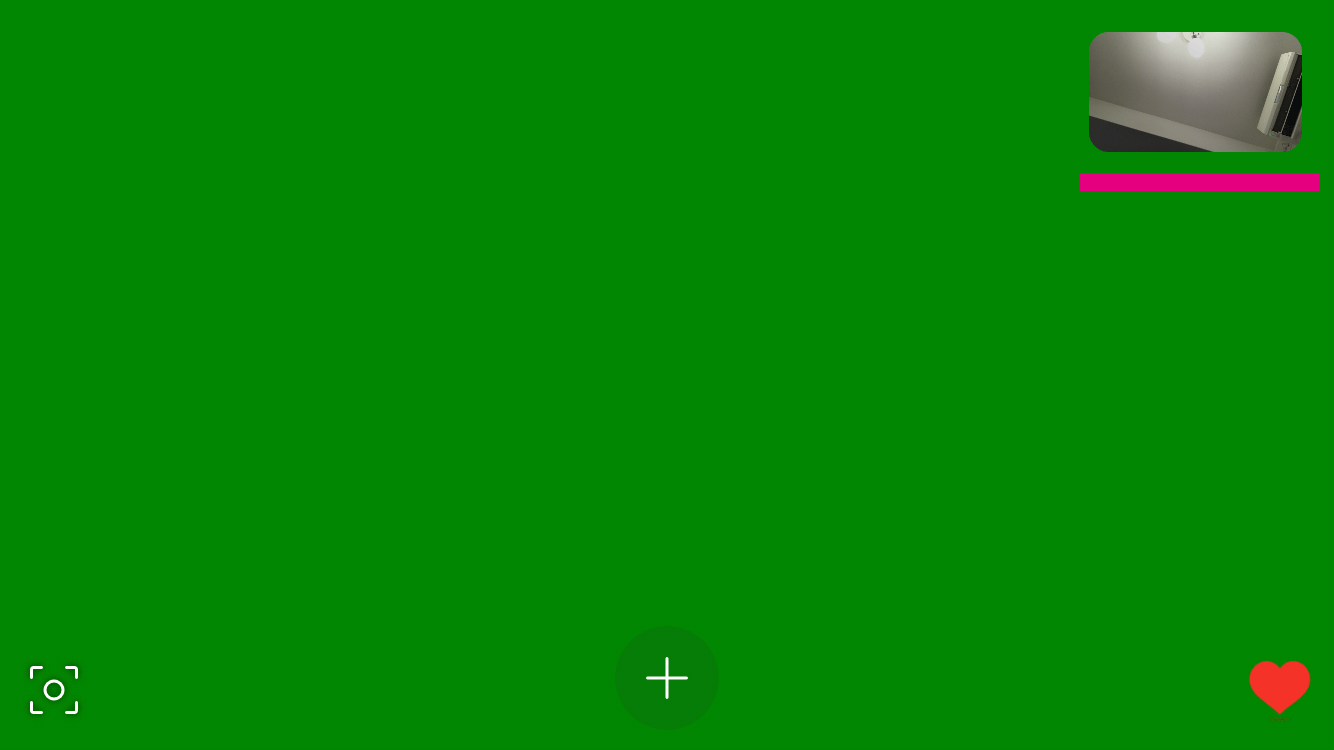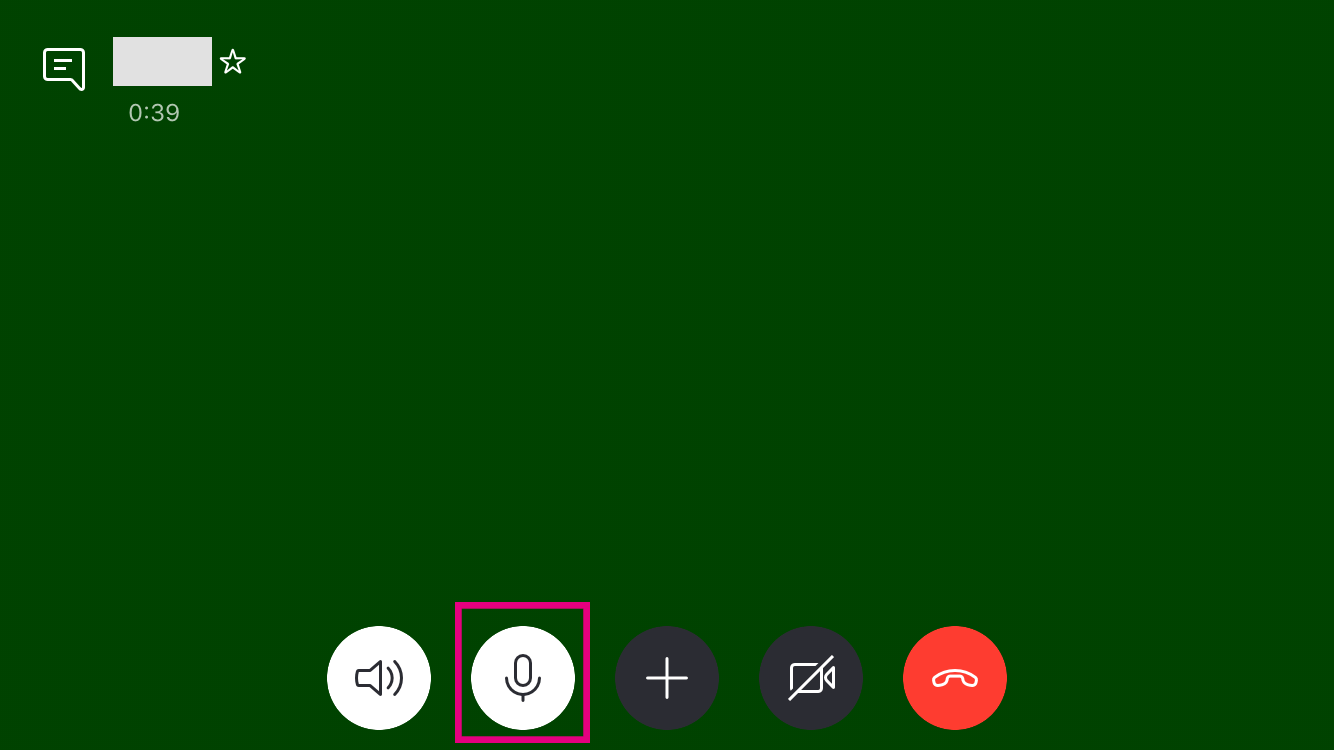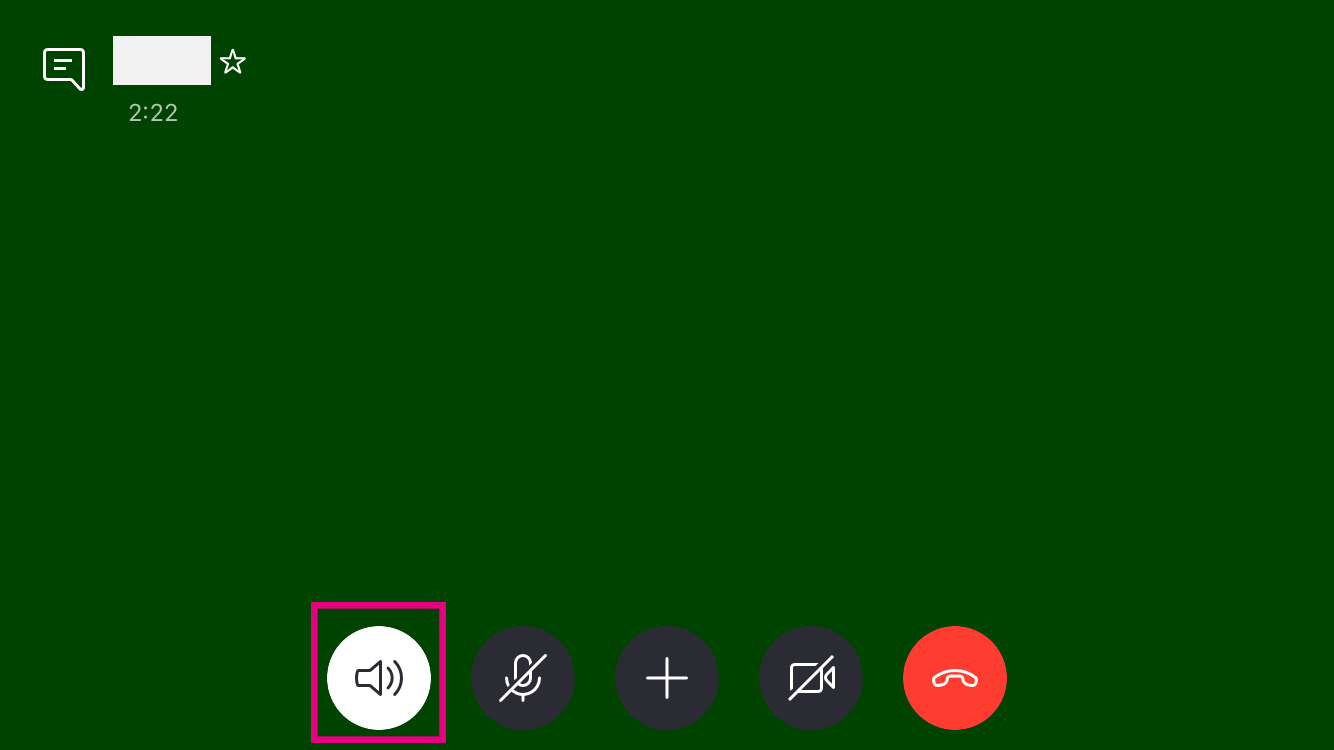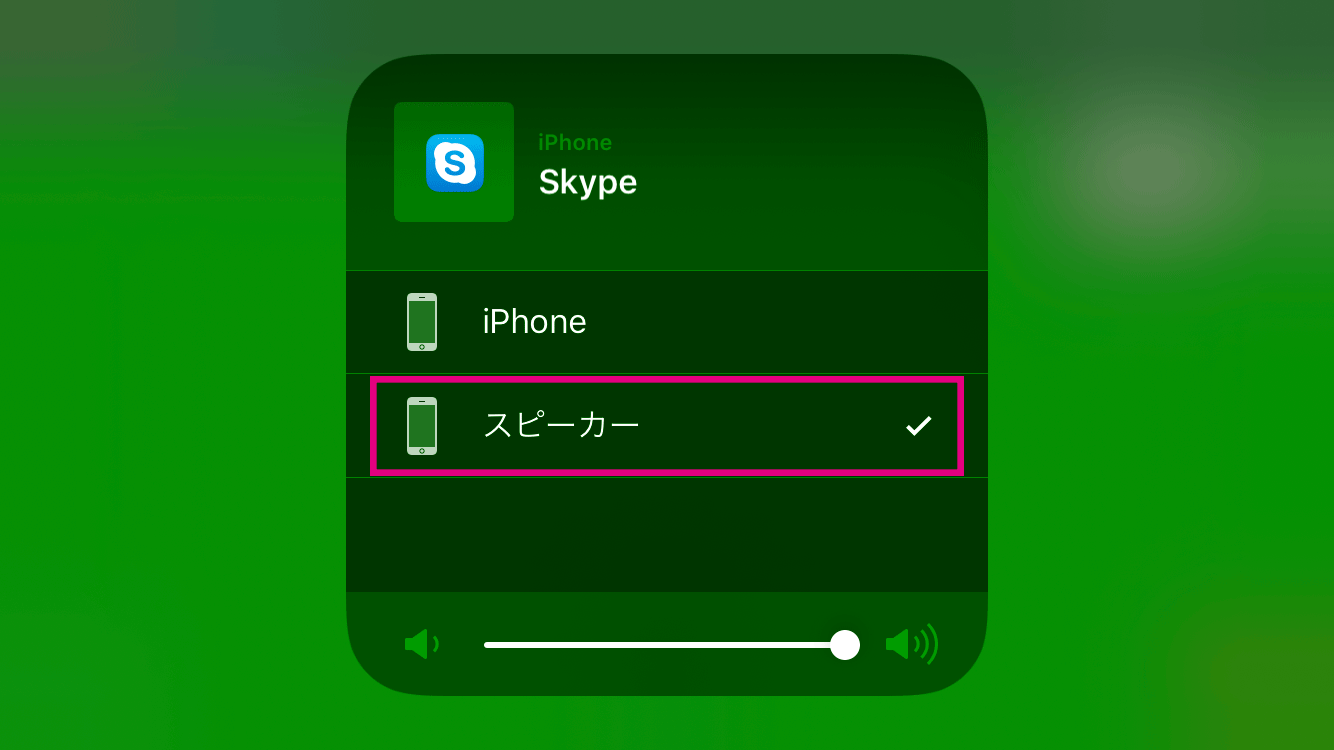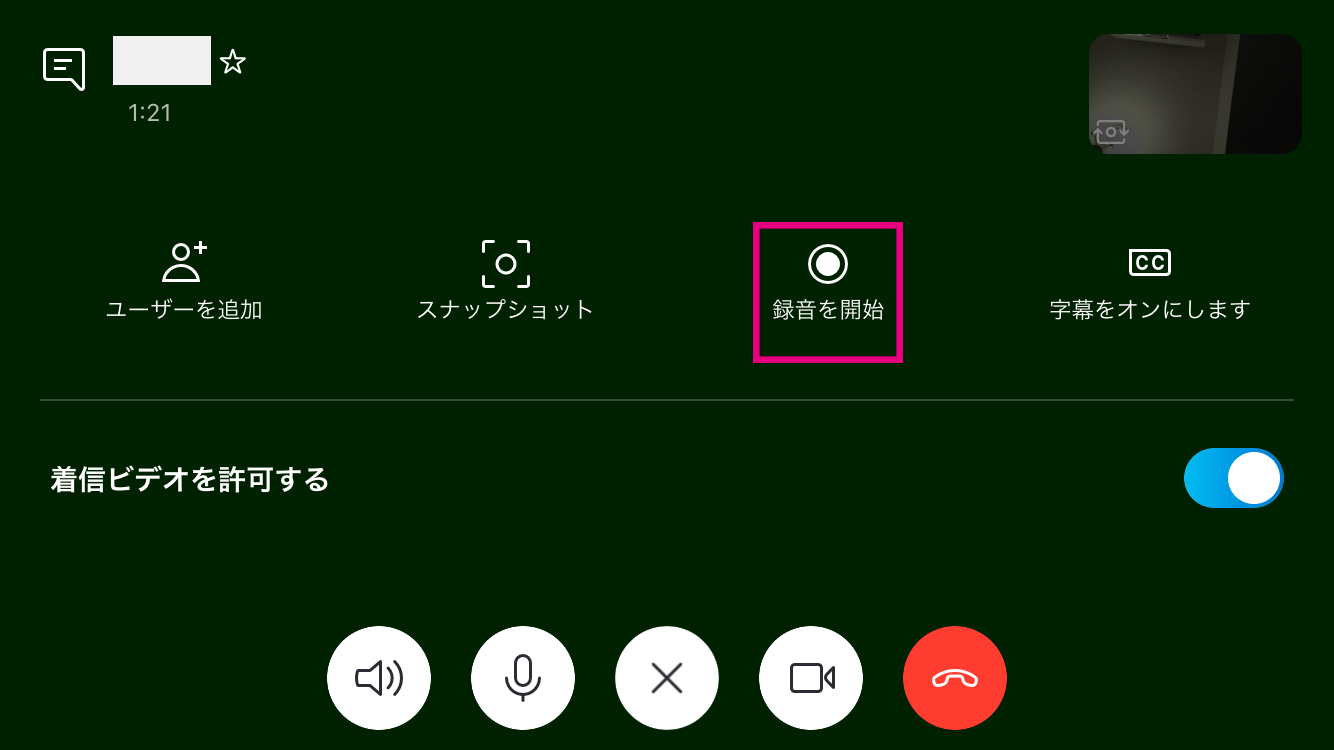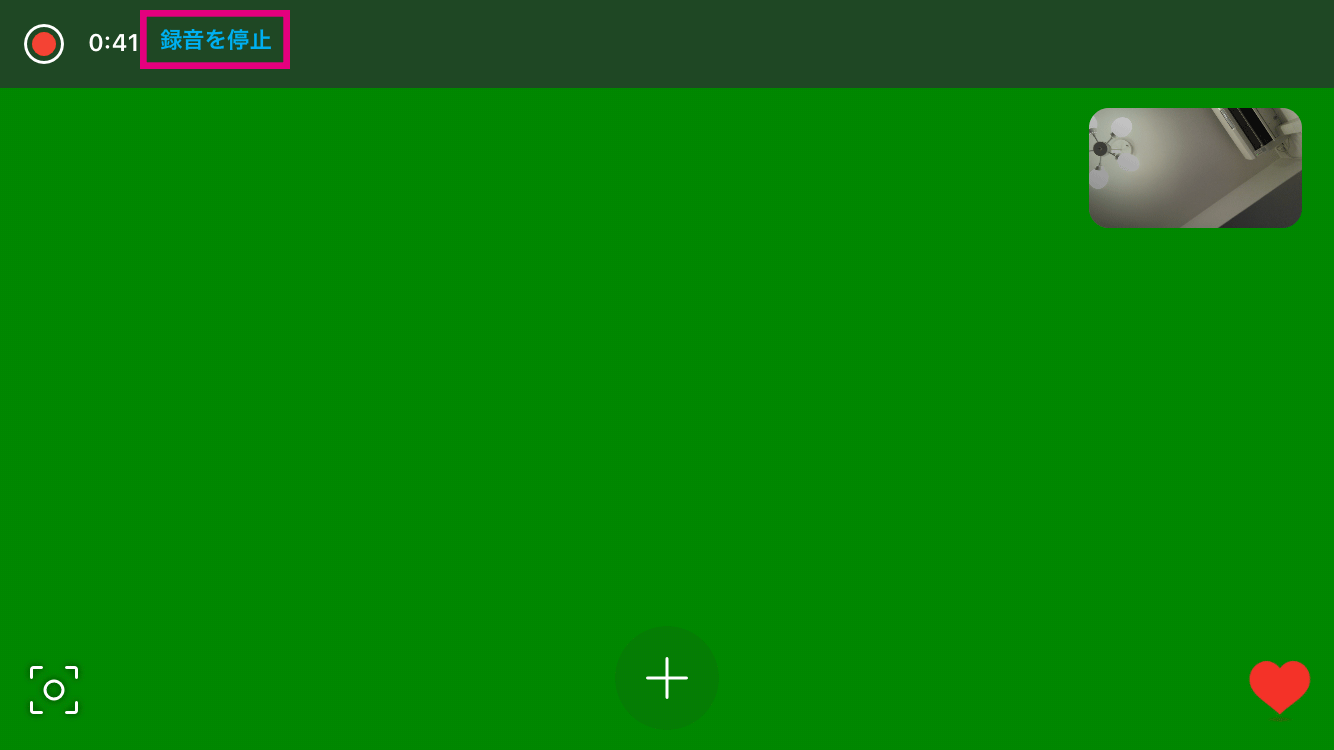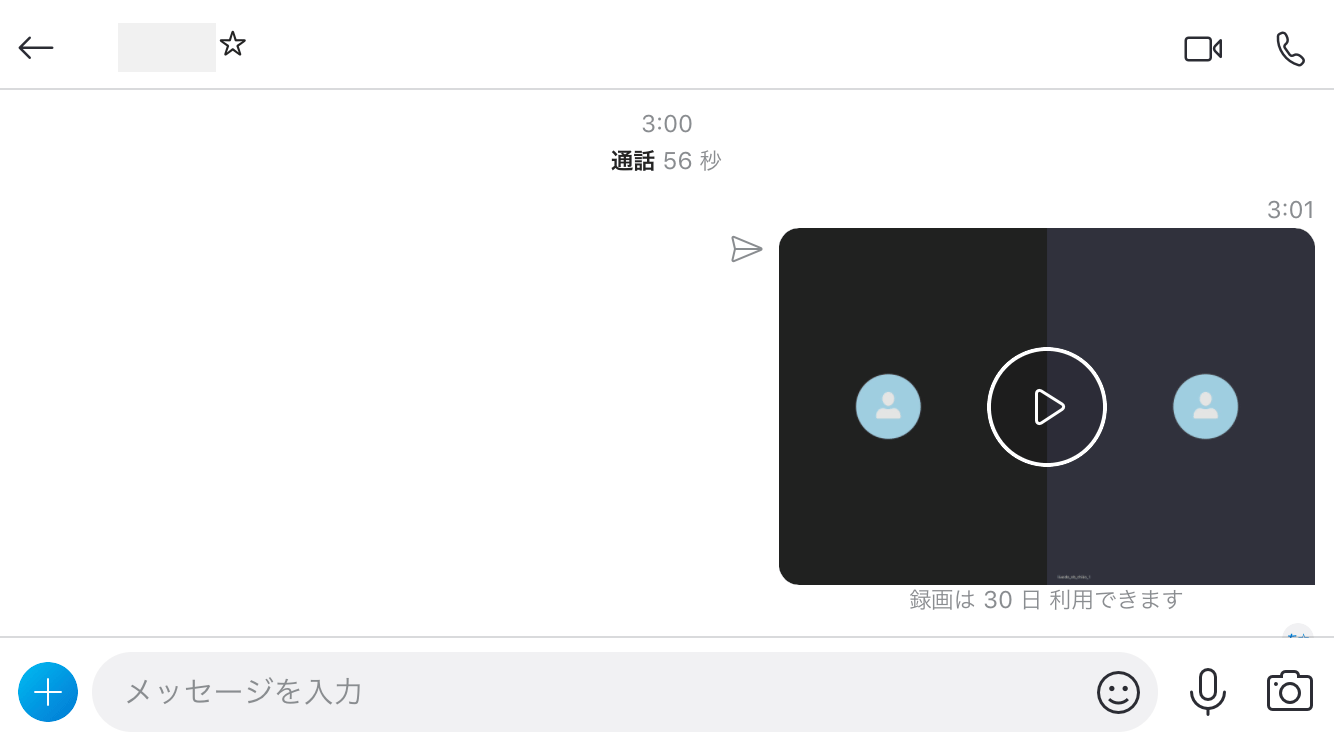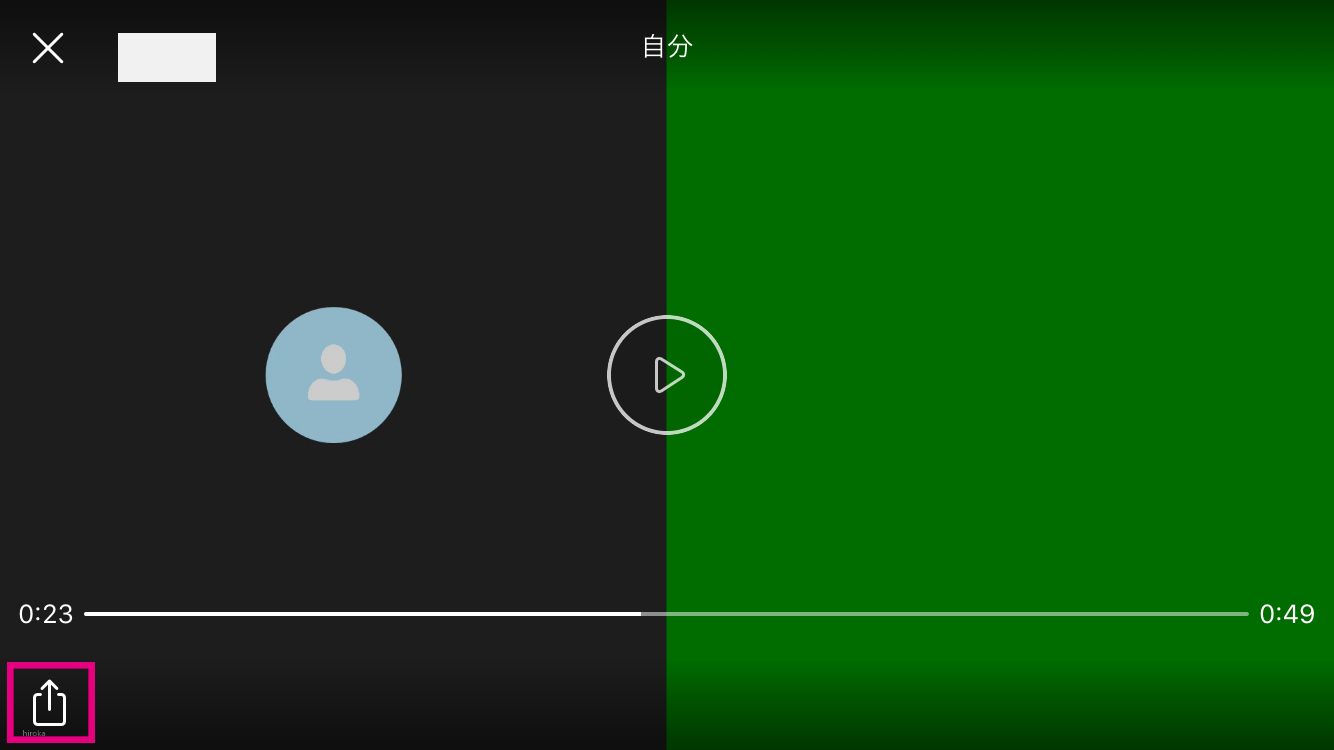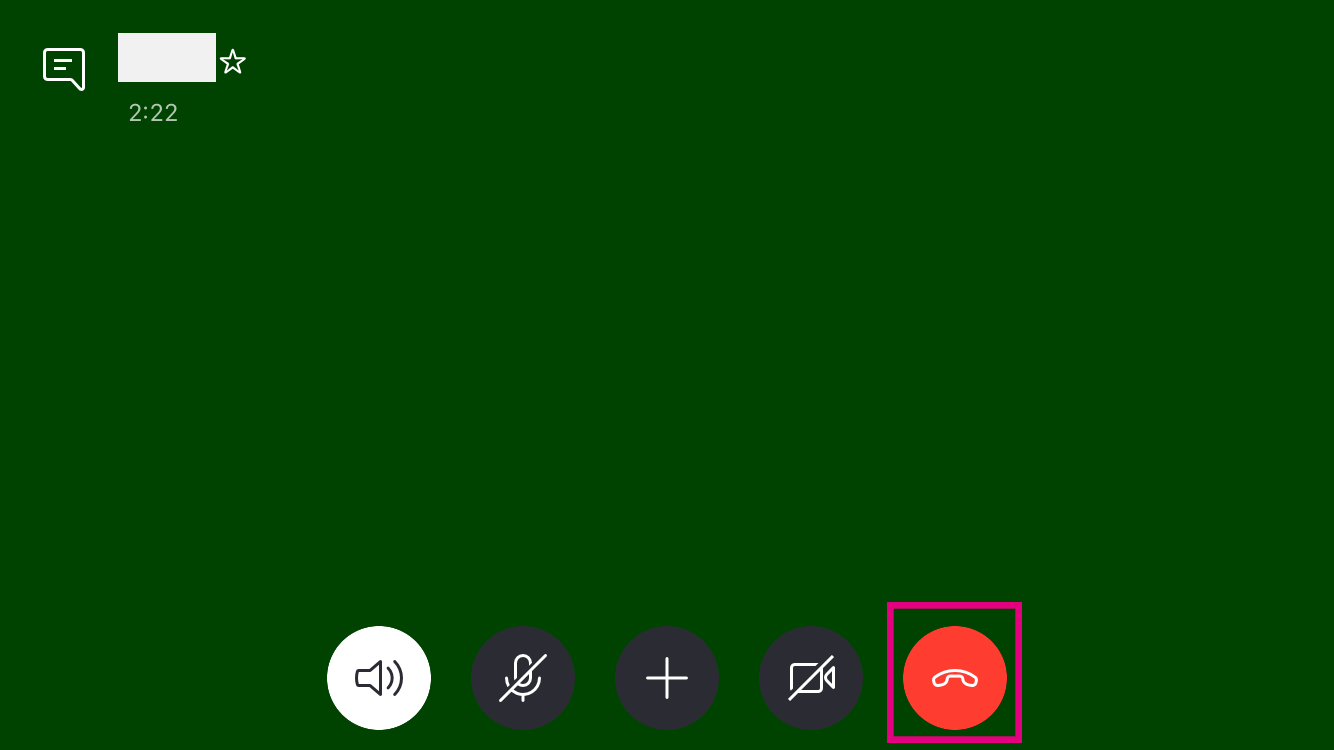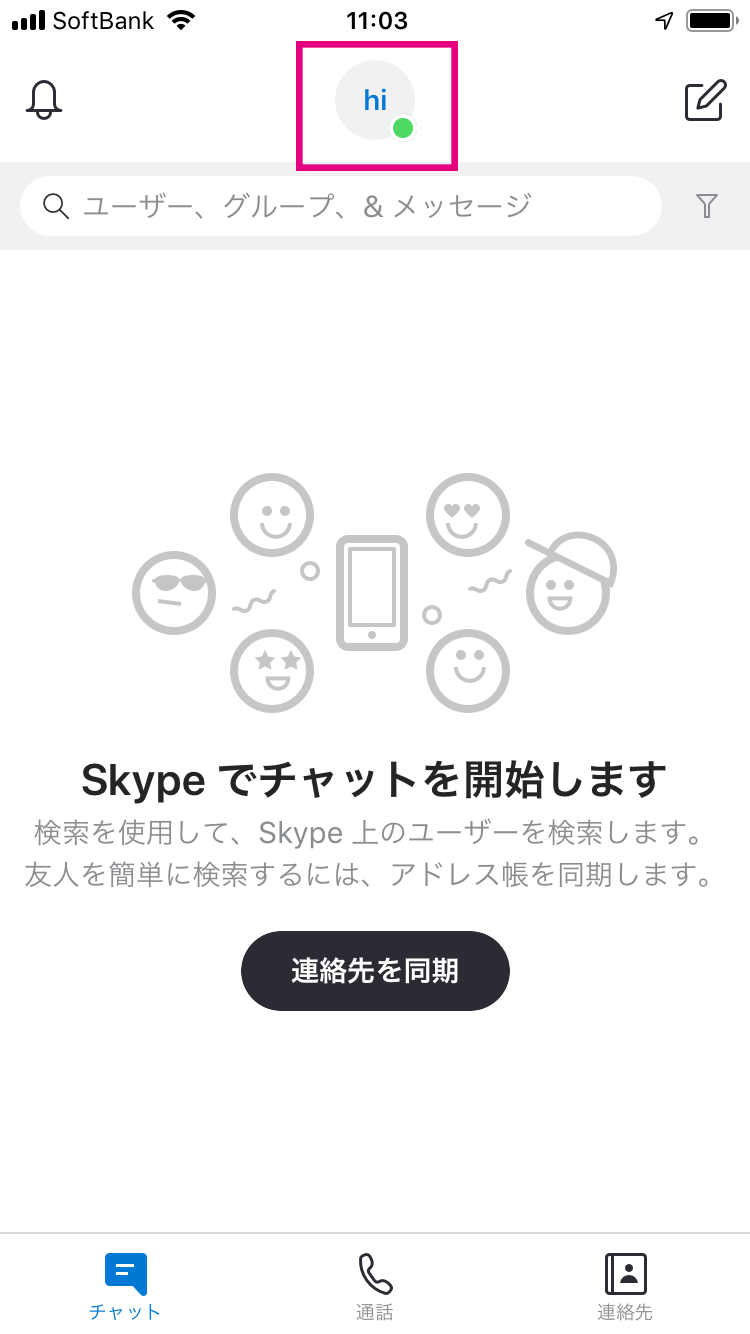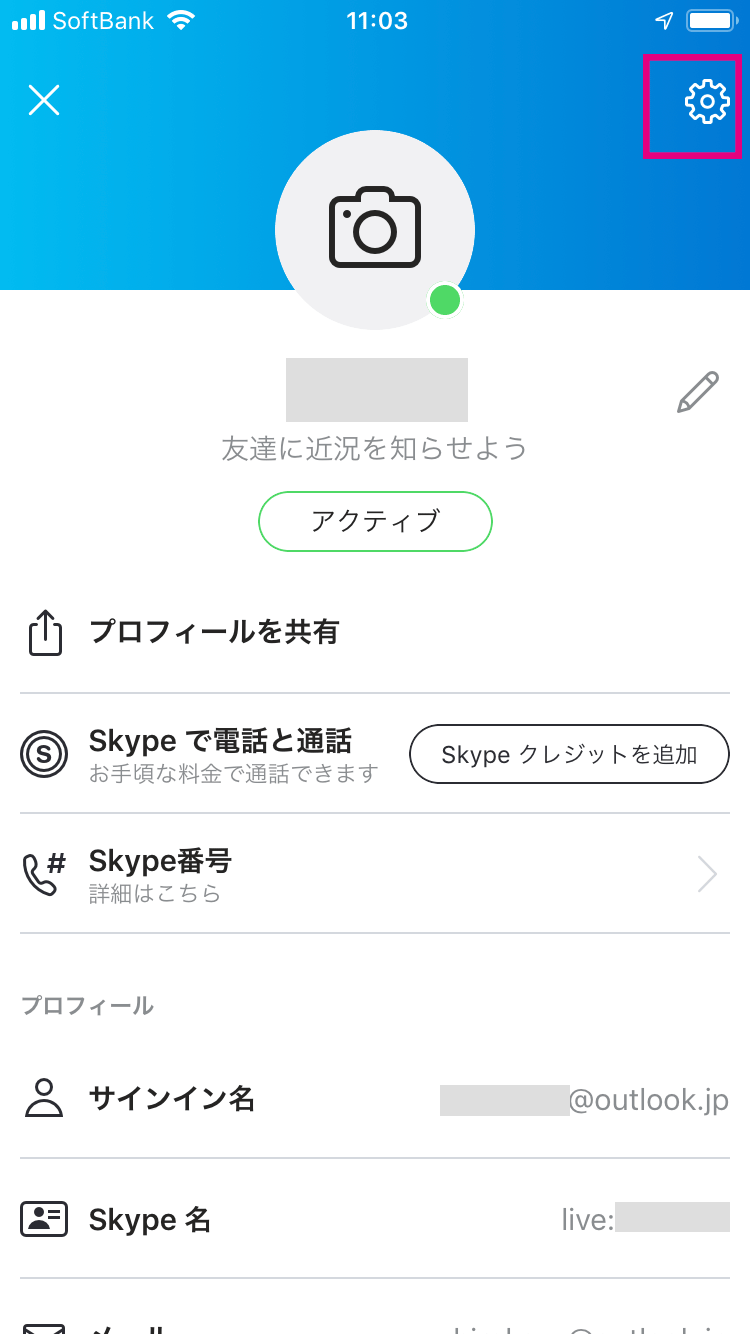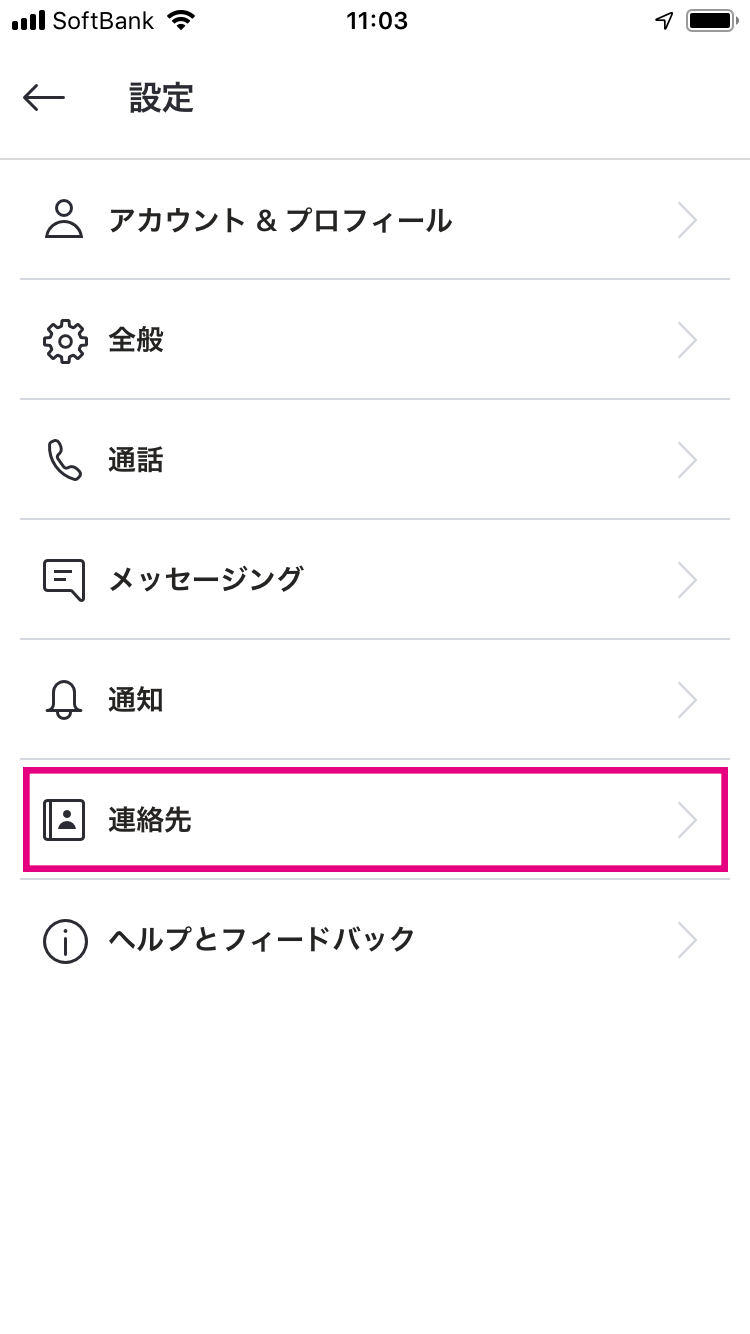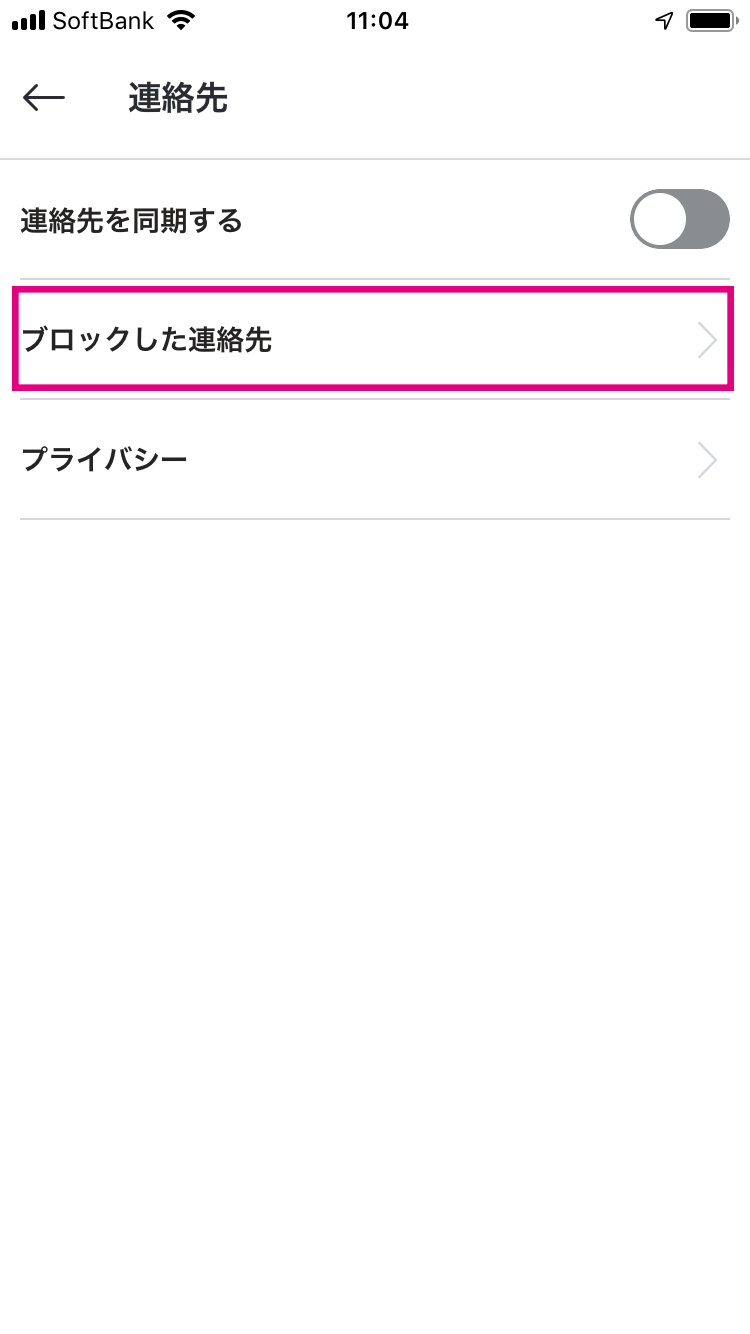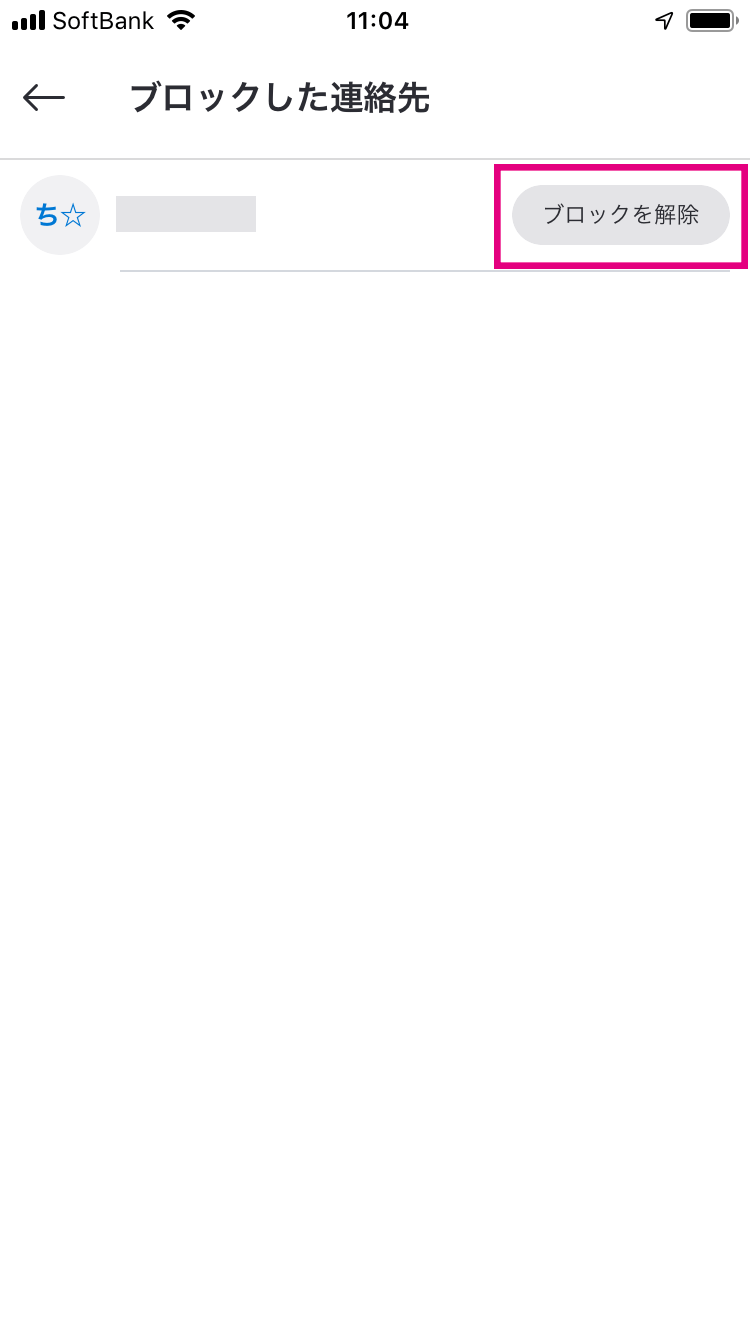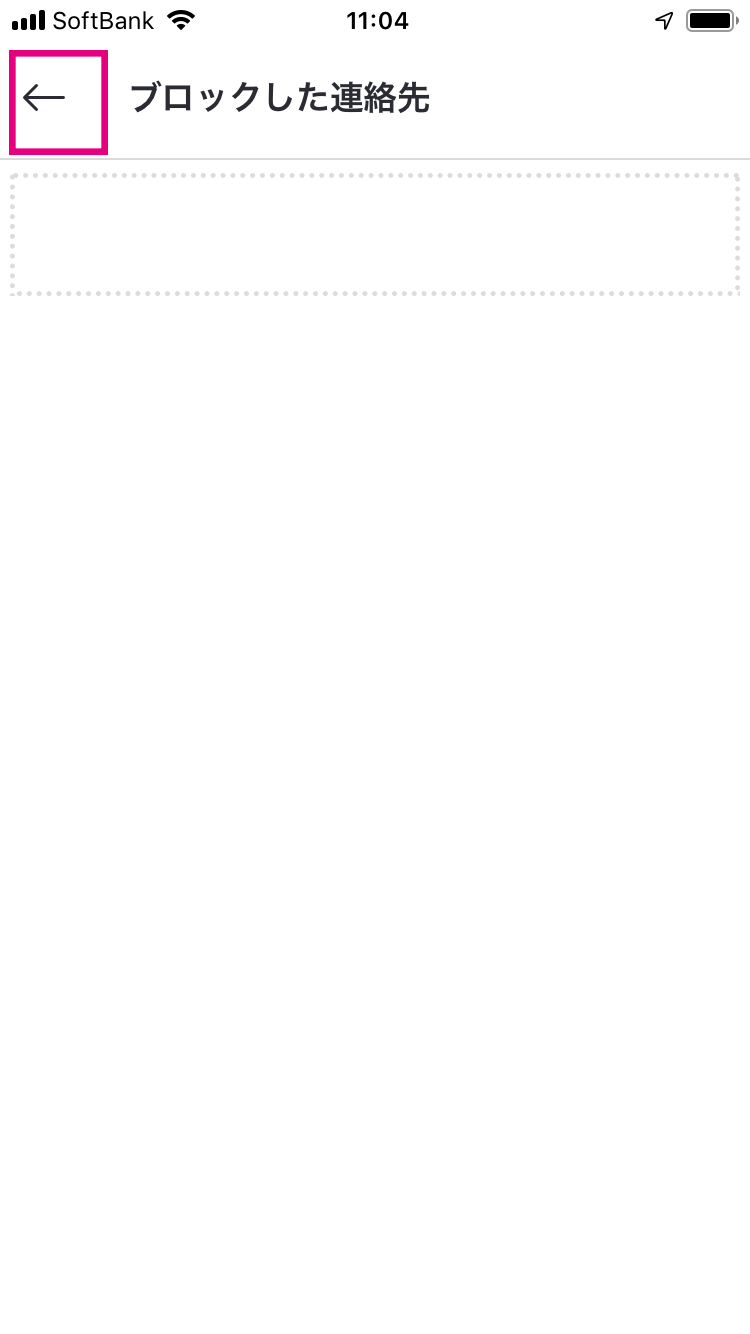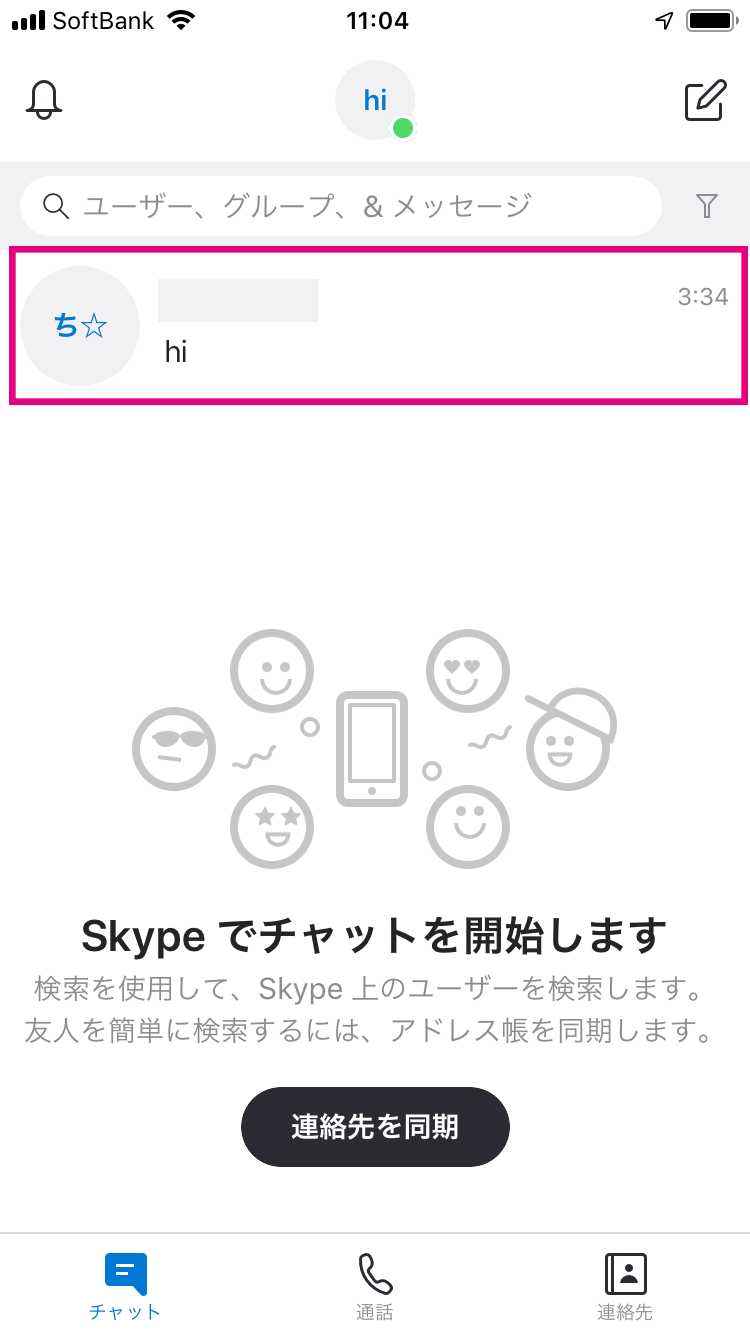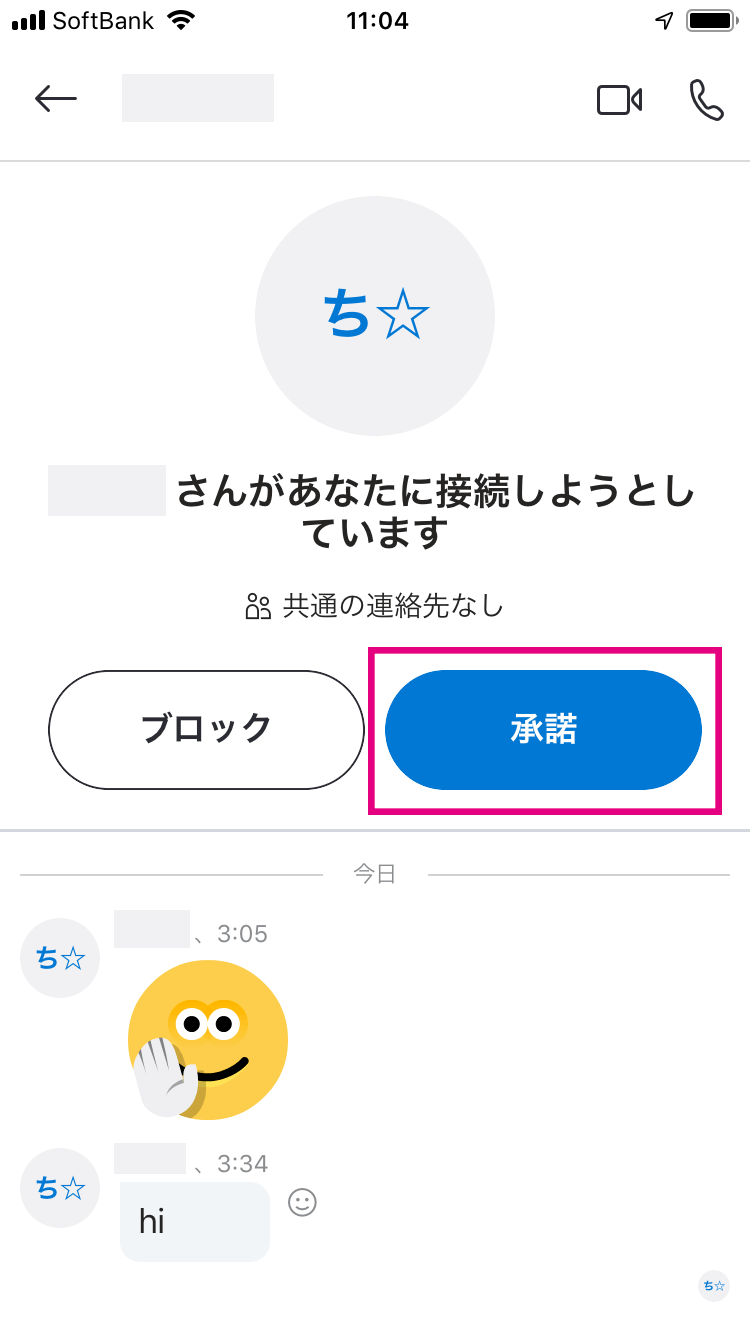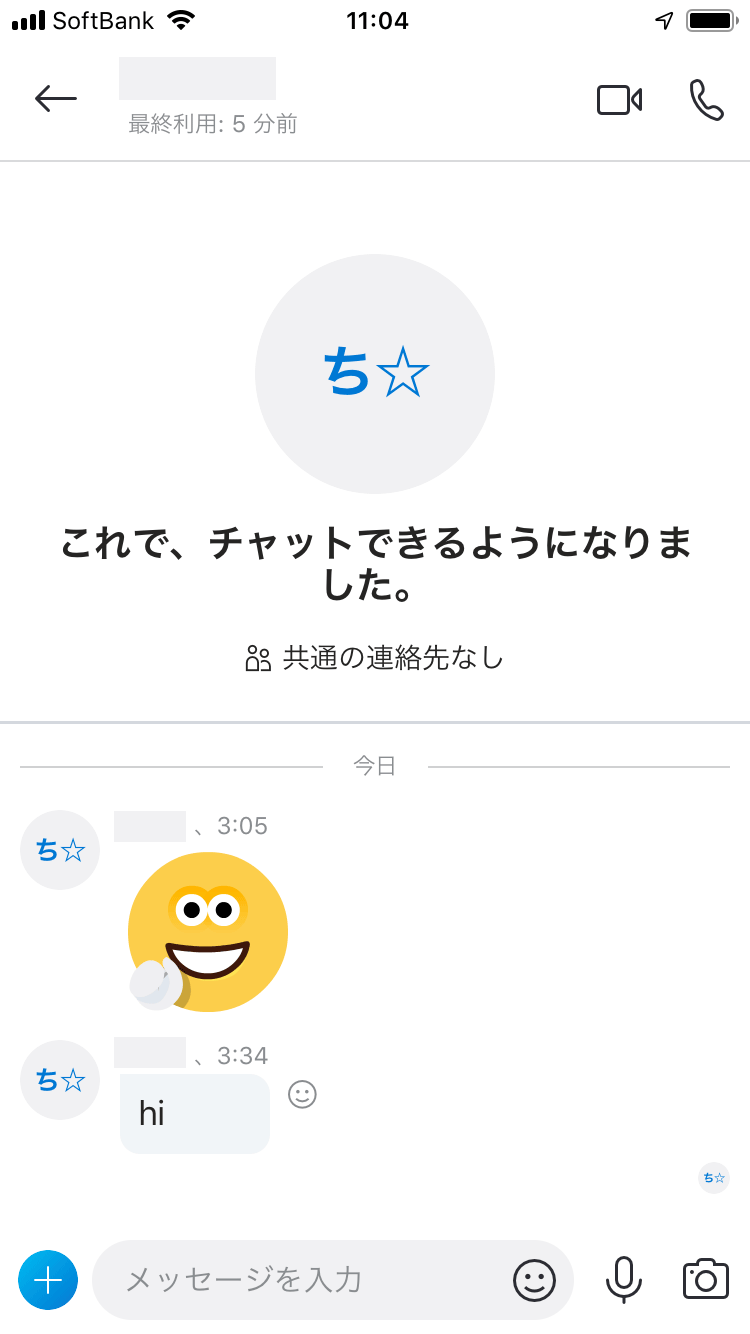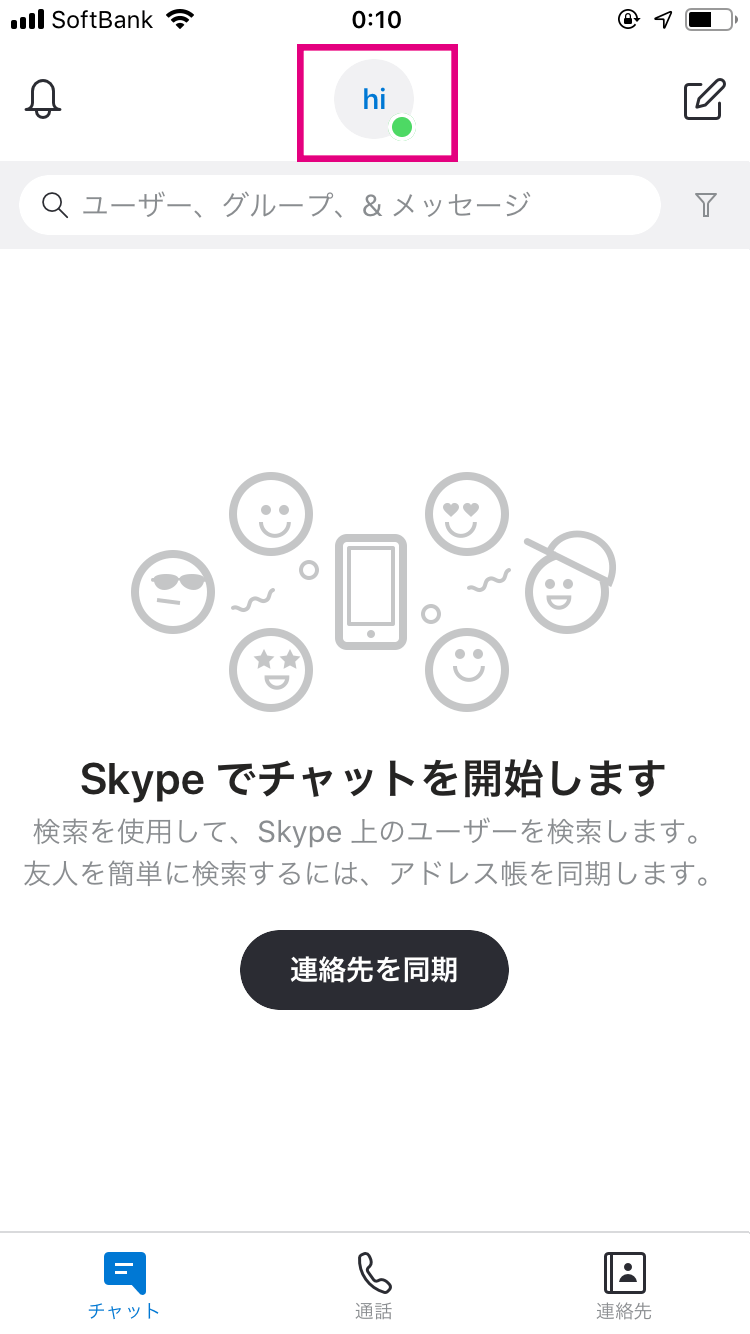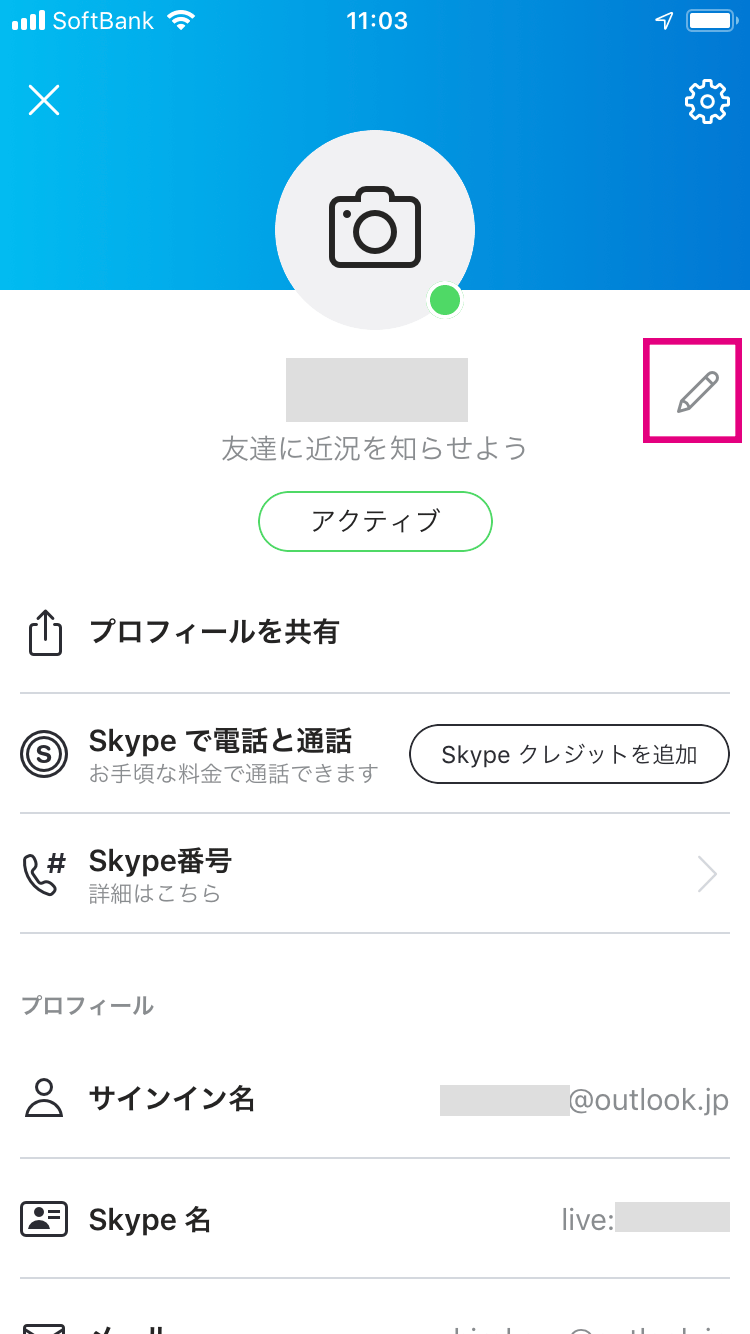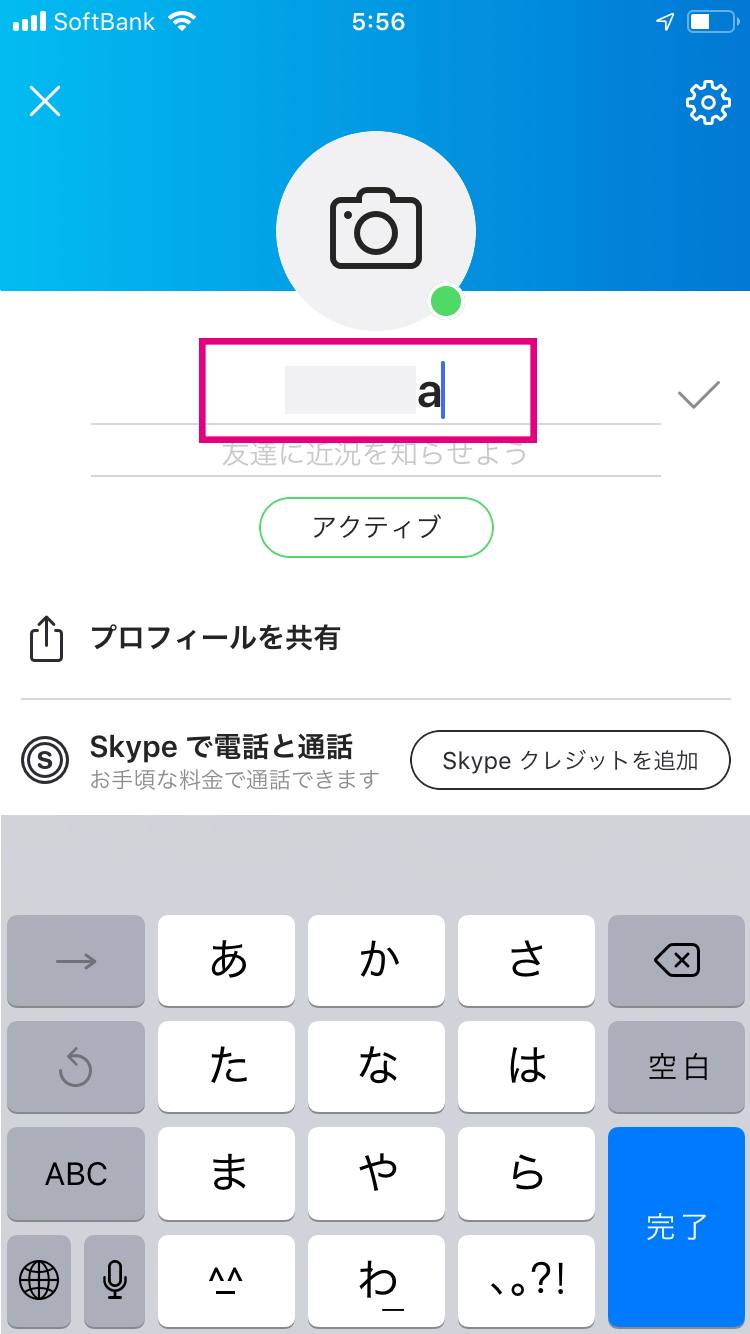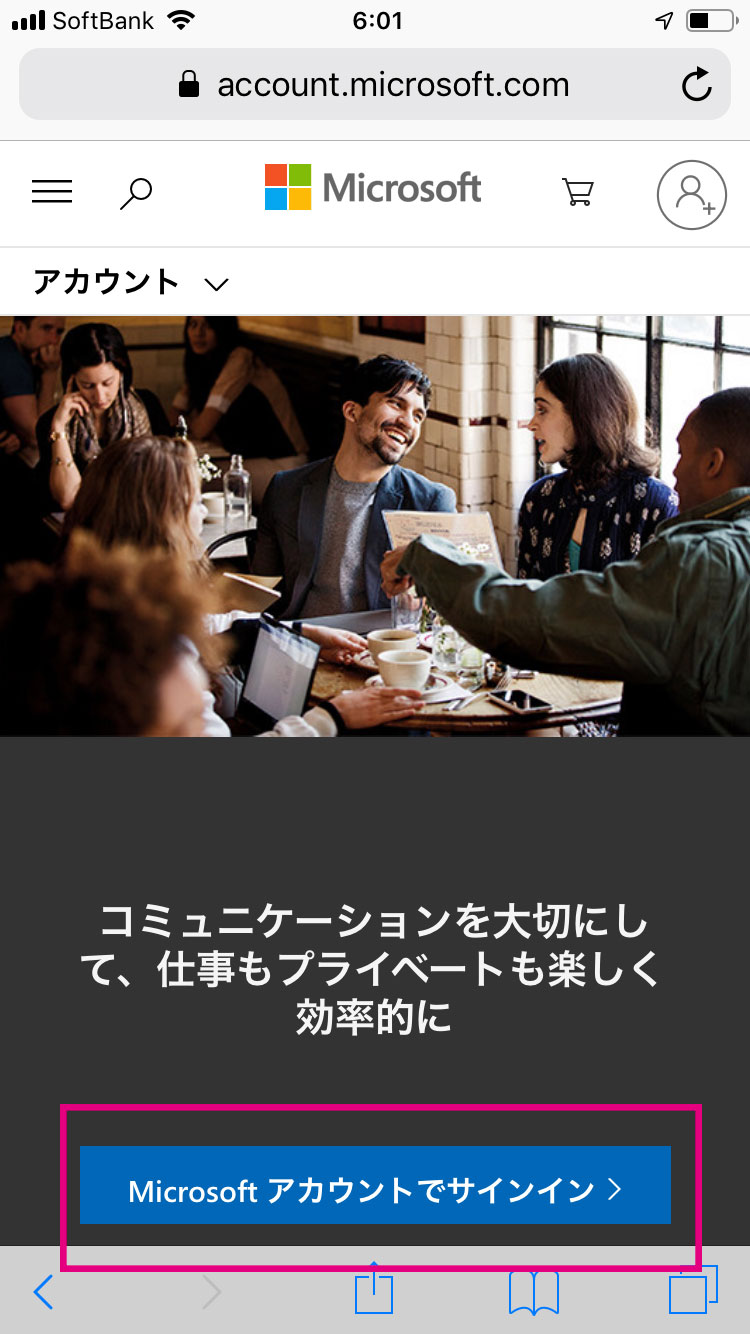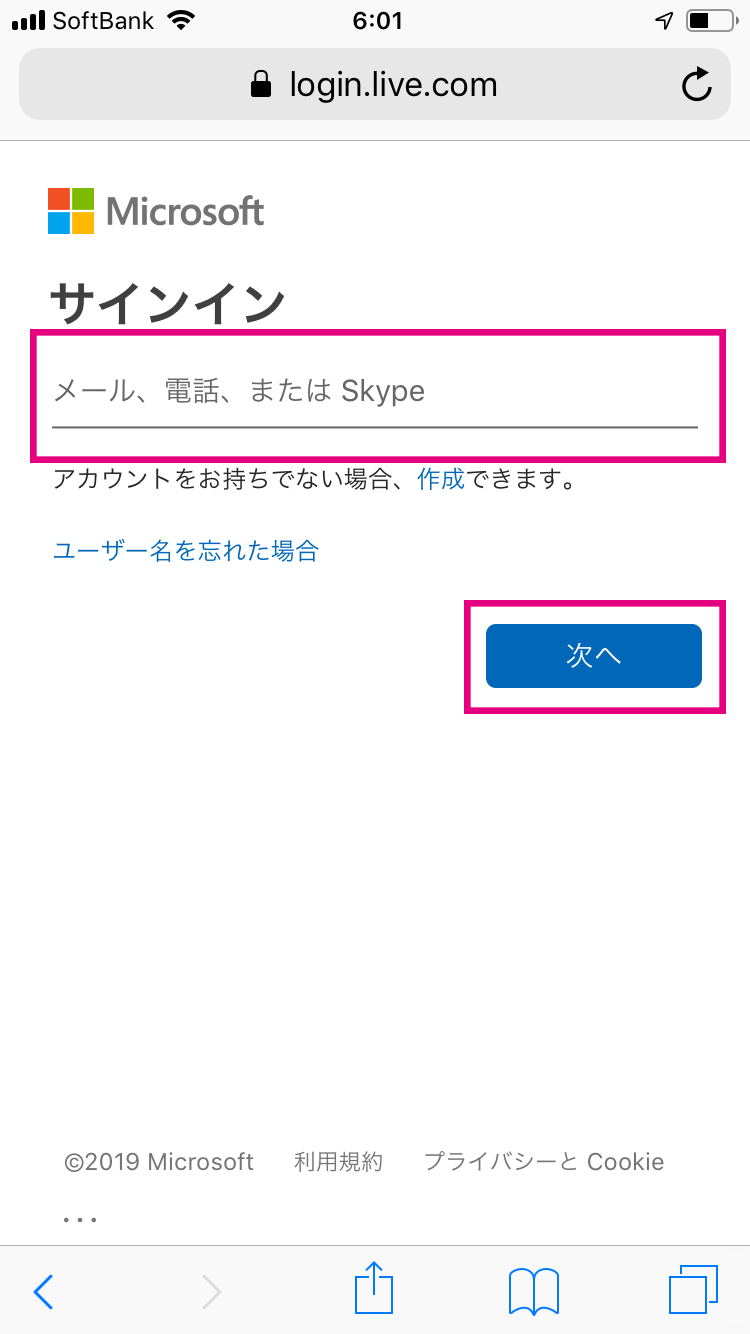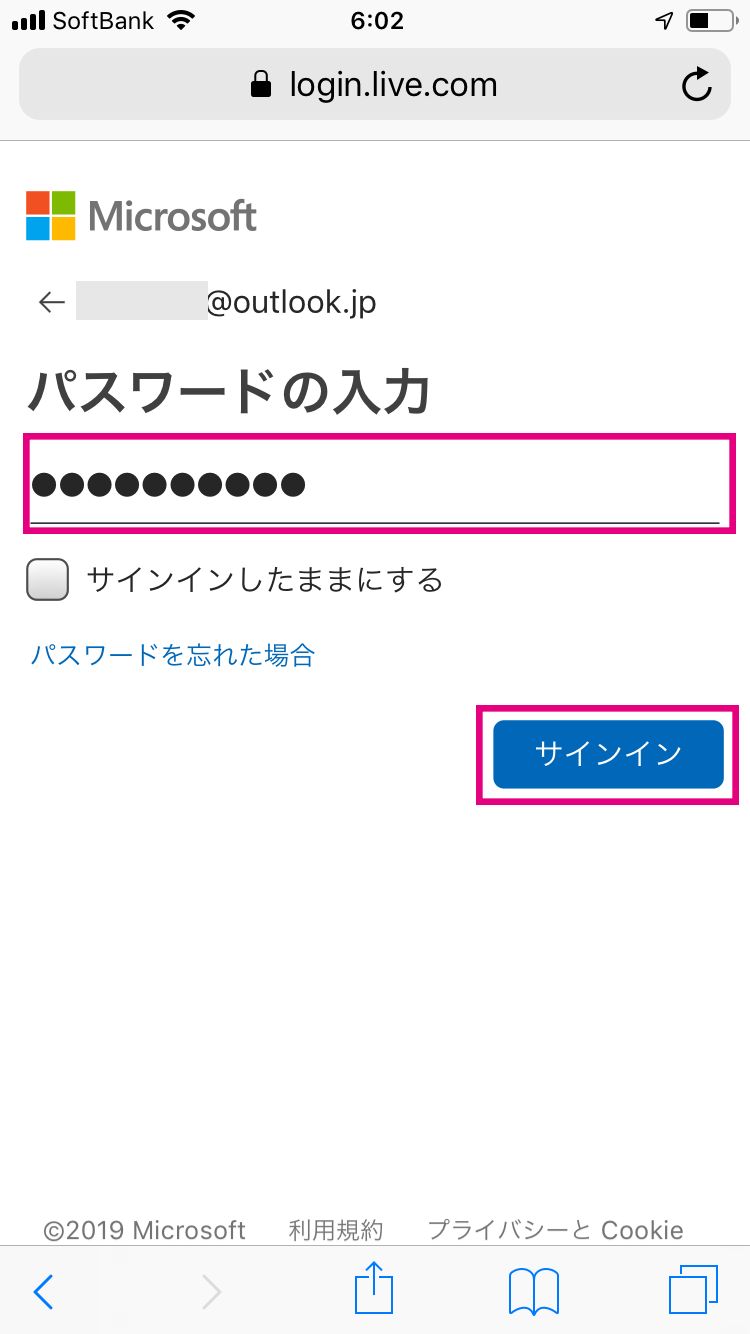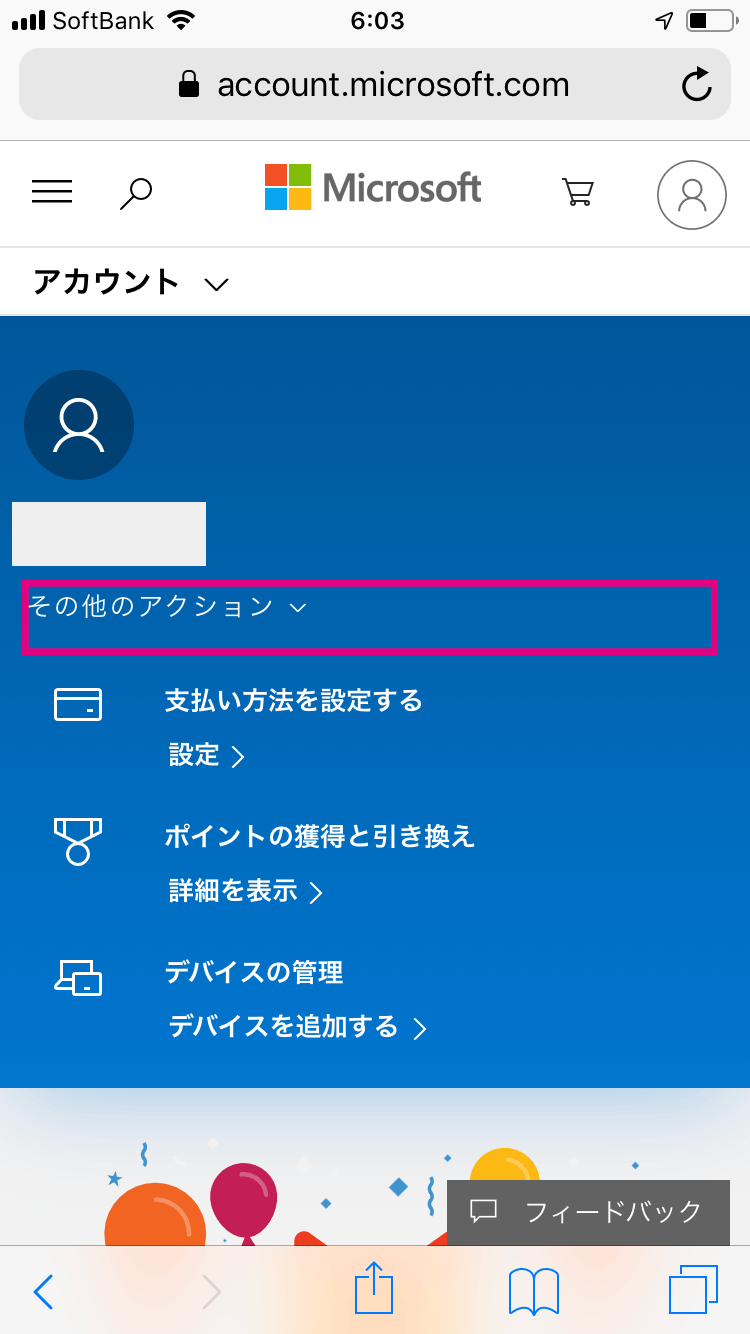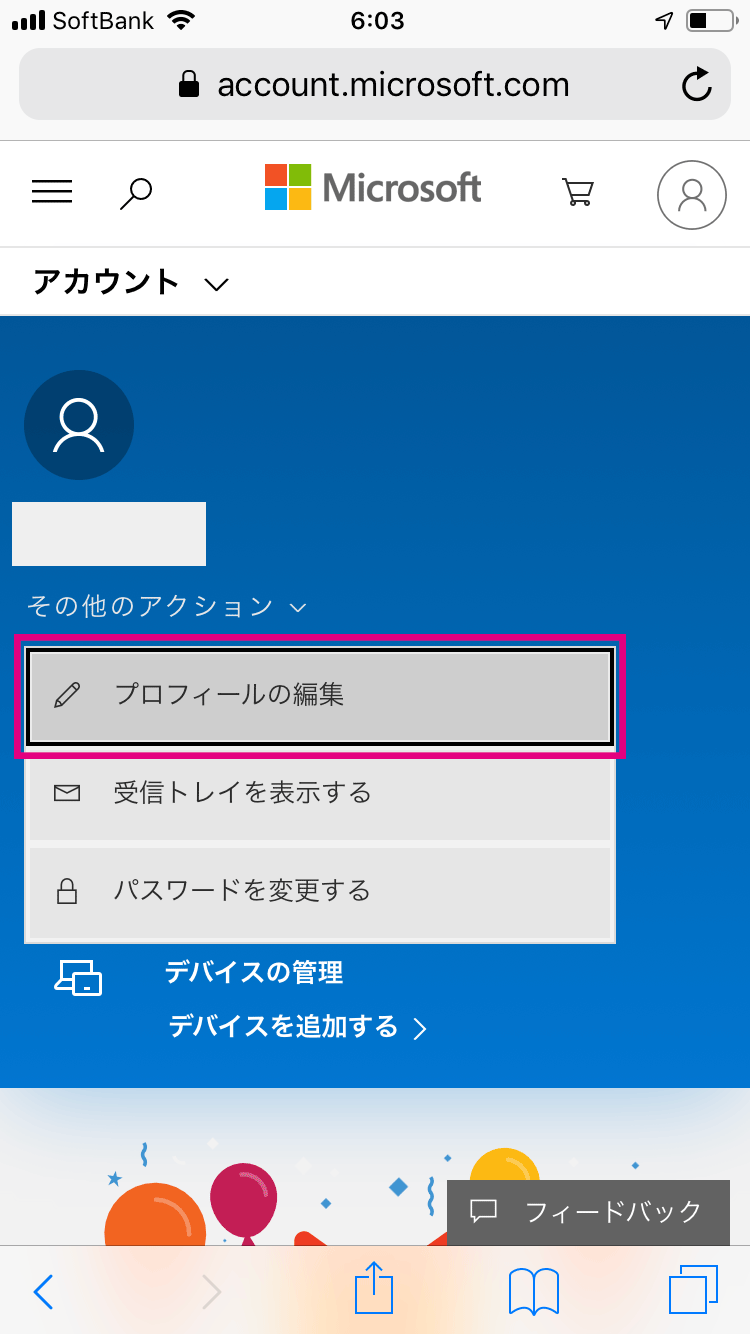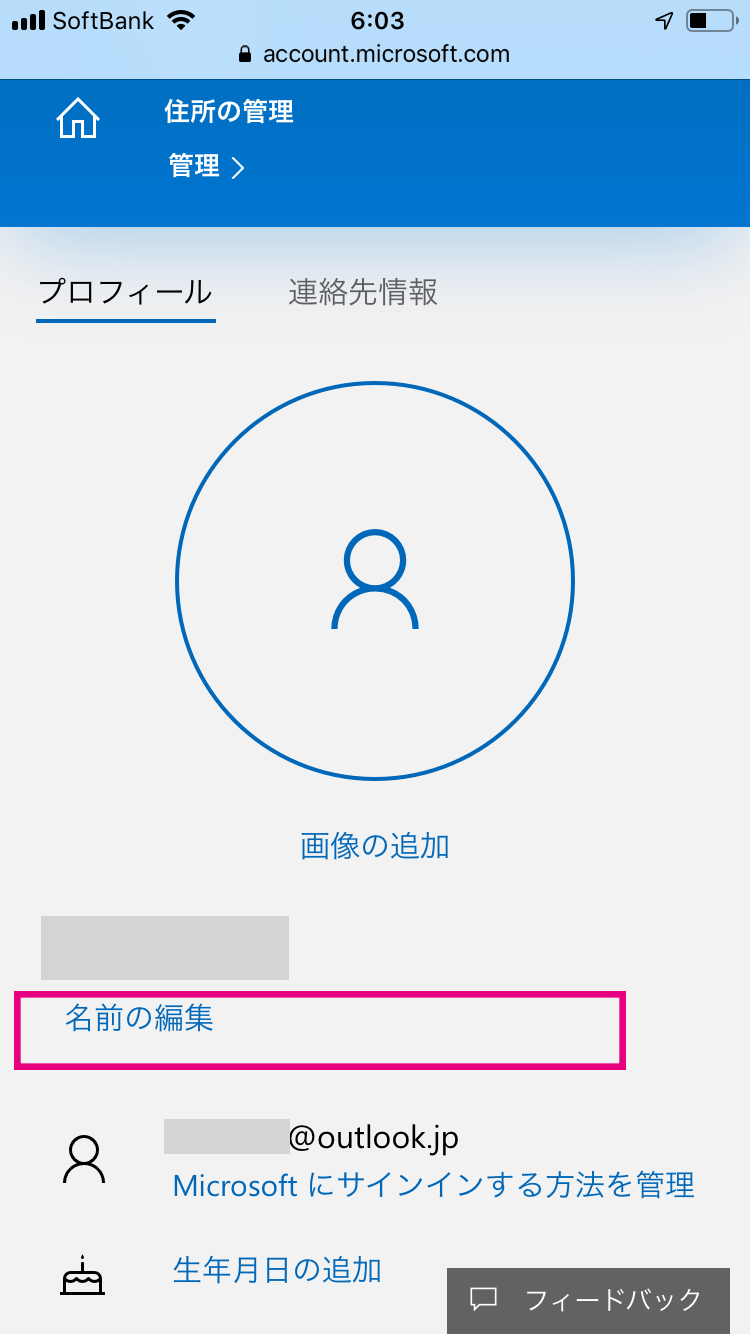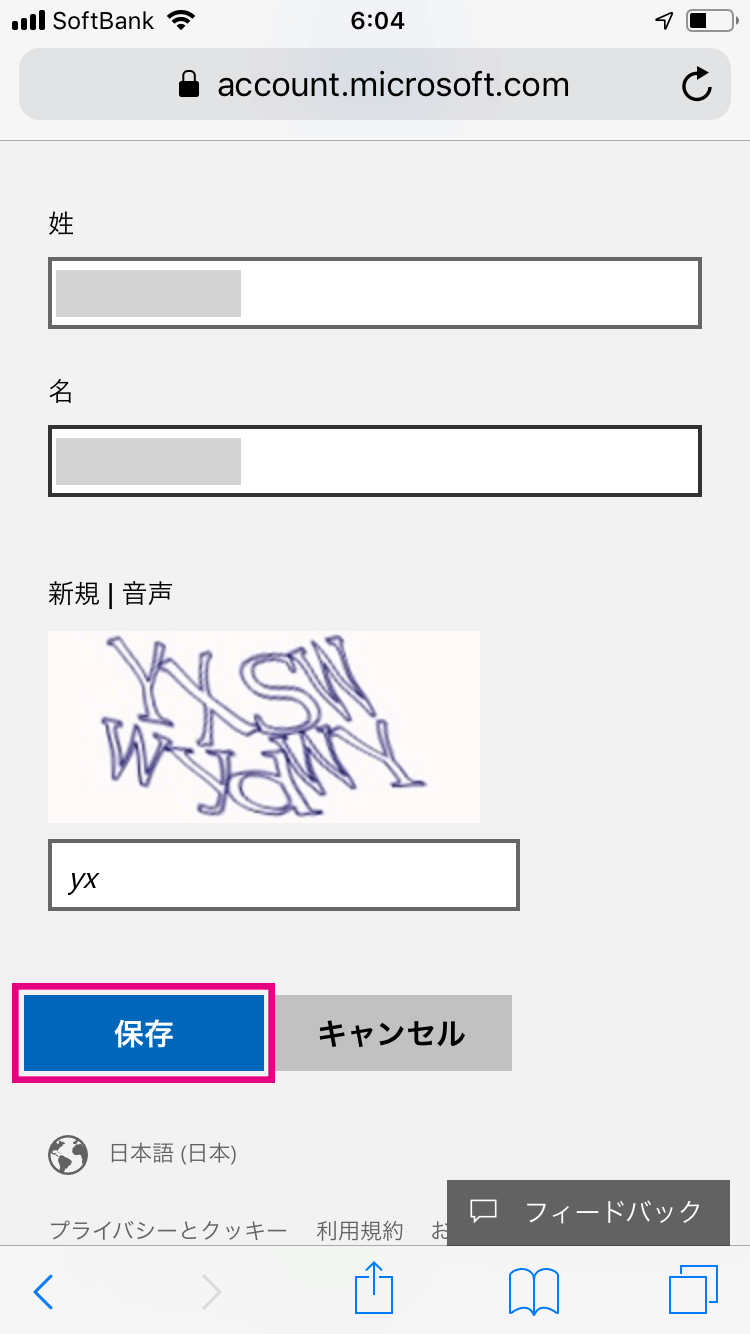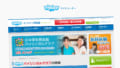iPhoneしか持ってなくてパソコン持ってないんだけど、Skypeを使ったオンラインレッスンってできるの?
全然大丈夫!iPhoneだけでもSkypeを使ったオンラインレッスンは受けられるよ!
iPhoneにスカイプのアプリを入れるだけでレッスンに使えるよ♪
Skypeを利用したオンライン英会話はパソコンが無いとできないと思ったら大間違い!
スカイプは、iPhone用のアプリが用意されていて、アプリを入れれば簡単に使えるようになりますよ。もちろんiPad、Android用のアプリもあるよ!

ひーちゃん
ママ!
iPhoneとかのスマホだと画面がちっちゃくて先生の絵とか本の中身とか見えにくいのはちゃんと教えてあげてね!!
わっわっ!!ほんと、ひーちゃんありがとう!
そうそう、iPhoneだと画面が小さすぎて、先生が画面に出してくれる絵とか、テキストの中身とかが見にくいのよね。
だから、iPhoneでレッスンを受けるなら、教材を用意するか、スクールが提供してくれてる無料教材を印刷して使う感じが向いてるよ。
ちなみに、iPhoneしかなくても、テキストは印刷できる場合があるよ!
最近のプリンターはアプリが用意されていて、webサイトとか、pdfとかwi-fi経由で印刷できるようになっているから、持ってるプリンターにアプリがあるか調べてみてね。Wi-fiに対応してる、Brotherとか、Canonなんかの大手の製品なら大抵用意されてるよ♪
iPhoneにSkypeアプリをインストールしてレッスンを受ける方法
Skypeアカウントを現在持っていなくても、アプリをインストールすれば、アプリからアカウントを作成できます。
さらに、アプリからSkypeアカウント作成用のフリーメール(Microsoftメール)の作成まできますので、あらかじめ準備しておく必要なものはありません。
とっても便利ですよね!
既にお子様用のメールアドレスがあって、そのアドレスをSkypeアカウントの登録用アドレスにすることももちろんできます。
では、iPhoneでSkypeを使えるようにする手順をご紹介します。
まずはアプリをダウンロードしましょう。
アプリのダウンロードが完了したら、アプリを立ち上げてインストールとアカウント設定をしていきます。
Skype for iPhoneでスカイプアカウントを新しく作成する
以下の内容の手順です。
- Skypeアカウントを新たに取得します
- Skypeアカウントの登録に必要なメールアドレスをSkypeアプリから作成します(Microsoftアカウント)
ご兄弟や親子で同じオンライン英会話スクールを利用する場合、メールアドレスがそれぞれ必要な場合がほとんど。
だから、念の為、お子様用のメールアドレスをMicrosoftアカウントで取得する流れで説明しますね♪
- そのまま初期設定もしてしていきます
右にスワイプすると、次の手順に進みます。
画面下にある数字をタップすると、手順番号に進みます。
Skypeアカウント設定
Skypeアプリを起動して、「はじめる」をタップします。
Skypeアカウント設定
画面中央の「サインイン又は作成」をタップします。
Skypeアカウント設定
IDの入力画面が表示されます。IDを新たに作成しますので、ID入力欄すぐ下にある「作成」の文字をタップします。
Skypeアカウント設定
電話番号でのアカウントの作成画面が表示されます。今回はメールで登録する手順になりますので、入力欄すぐ下の「または、既にお持ちのメールアドレスを使う」の文字をタップします。
Skypeアカウント設定
使用するメールアドレスが決まっている場合はアドレス欄に入力してください。ここでは新たにお子様用のメールアドレスを作成する手順で進めます。「新しいメールアドレスを取得」の文字をタップします。
Skypeアカウント設定
メールアドレスの@より前を好きな文字列で入力して「次へ」ボタンをタップします。既に同じものが取得されている場合はエラーになります。
作成したメールアドレスのメール閲覧方法は後述します。
Skypeアカウント設定
お好きなパスワードを入力(設定)して、「次へ」ボタンをタップします。
Skypeアカウント設定
姓名を入力します。ここで入力したお名前は後からいくらでも変更できます。姓名となっていますが本名で無くても登録的には全く問題ありません。SNSのアカウント名と同様なイメージで、本名を出したくない場合はハンドルネームを設定するようにしましょう。入力したら「次へ」をタップします。
Skype表示名の変更方法▼
マイクロソフトアカウント登録名の変更▼
Skypeアカウント設定
画像認証が表示されます。表示されている画像内の文字列を入力欄に入力して次へをタップします。表示されている文字列がわかりにくい場合は「新規」ボタンを押して別の文字列が表示してわかりやすいものを入力すると良いですよ。
ここでSkypeのアカウントの作成は完了です。引き続き初期設定をしましょう!
Skype初期設定
アプリのテーマカラーを選択します。見やすいものを選んでください。わたしはデフォルトのままが一番見やすい気がします。
Skype初期設定
次にiPhoneに入っている連絡先との連携についての設定です。お子様が使うSkypeなので、親御さんのiPhoneに入っている連絡先との連携は基本的にはオススメしません。「続行」ボタンをタップして進みます。(次の画面で設定します)
Skype初期設定
連絡先へのアクセスを許可するかどうかの画面が表示されますので、「許可しない」にしておきます。この設定は後から変更することもできます。
Skype初期設定
次にマイクとカメラ、通知設定などが開始されます。「続行」ボタンで設定を続けます。
Skype初期設定
マイクへのアクセスを許可するか聞かれます。マイクを許可していなければオンライン英会話レッスンが成立しませんので、許可しておきましょう。Skypeでのレッスン中にもマイクのON/OFFは切り替えられます。
(レッスン中のマイクやカメラ、録画などの操作方法▼)
Skype初期設定
次にカメラへのアクセスを許可するか聞かれます。先生にこちらの様子が見えるようにするにはカメラへのアクセスを許可する必要があります。許可しておきましょう。Skypeでのレッスン中もカメラのON/OFFは切り替えられます。
(レッスン中のマイクやカメラ、録画などの操作方法▼)
Skype初期設定
最後に、通知の設定をします。アプリを立ち上げていなくても通知が来るようにする設定です。通知をOFFにしていても着信はできますので設定はどちらでも問題ありません。後から変更も可能です。
これでSkypeのアカウント作成、初期設定すべてが完了しました!お疲れ様でした♪
オンライン英会話の登録に困った!Skype名はiPhoneアプリのどこにある?
Skypeでレッスンをするタイプのオンライン英会話スクールの場合、無料体験しようと思って会員登録しようとした時に、Skype名の入力を求められます。
Skypeを利用したことがなかったり、あんまり頻繁に使わないって場合は、
と焦ってしまうことがよくあります。
でも大丈夫!
そんな時はアプリのプロフィール欄を見れば「Skype名」が表示されているので安心してくださいね。
Skype名の調べ方
Skypeアプリを起動して、上部にあるアイコンをタップします。
Skype名の調べ方
プロフィールが表示され、ファーストビューの一番下に「live:」から始まる「Skype名」が表示されています。「live:」も含めてスカイプ名になります。
Skype名の調べ方
Skype名をタップすると、コピーできるようになっているので、コピーして、オンライン英会話の登録フォームに貼り付けをすると入力の手間が省けて楽ですよ。
Skypeを使ったオンライン英会話レッスンの流れ
オンライン英会話でスカイプを使ったレッスンの流れをご紹介します!スクールによって、予約が必要だったり、決まった日時のレッスンだったりと様々なので、レッスンまでに必要な手続き(予約など)については、「子供向けオンライン英会話スクール一覧」から気になるスクールの詳細ページをチェックしてみてください。
ここでは、どんな風にスクールとのやりとりをしてスカイプを利用したレッスンが始まるのか、スカイプレッスンのスタートからの流れと、レッスン途中の操作なんかをご紹介しますね♪
お子様の年齢にもよりますが、低学年くらいまでは、始まりと終わりは親が操作する方が安全です。
できる限り詳細に・・・との思いから画像が多めで難しそうに見えますが、どれも単純な操作ばかりなので安心してくだいね。
スカイプ英会話レッスンの事前準備〜先生とのスカイプを承諾
まずはレッスンを担当する先生のスカイプとのやり取りができるように「承諾」という手続きが必要です。
これは、スカイプに誰彼構わずスパムのように着信があったら怖いですよね?
そういうことを防止するために、スカイプでは承諾制を取り入れていて、連絡先を承諾した相手としかスカイプを通してやり取りができないようになっています。
なので、スカイプを利用したオンラインスクールでは、連絡先の承諾手続きは必ず必要です。
それではみていきましょう!
連絡先追加の承諾
スクールによって様々ですが、受講時間の5分程度前までには、オンライン英会話スクールの担当講師からスカイプでのやりとりを承諾するためのメッセージが送られてきます。
メッセージ内容はスクールによって様々ですが、リクエストは必ず「チャット」画面にチャットメッセージとして表示されます。
メッセージをタップしましょう。
連絡先追加の承諾 「承諾する」をタップして、連絡先を追加します。
ブロックをしてしまうとレッスンが受けられない(スカイプでの通話不可)ので、必ず承諾するようにしましょう。
もし誤ってブロックをしてしまっても大丈夫。ブロックを解除して連絡先に追加すればOKです!
(
ブロック解除の方法▼)
連絡先追加の承諾
承諾すると先生とのメッセージのやり取りやスカイプでの通話が可能になります。
これでレッスンの準備は完了です。あとはレッスン時間に先生からのコールが鳴るのを待つようにしましょう。
実際のレッスンの流れ〜スカイプ着信に応答する
レッスン時間になったらスカイプにレッスンを担当する先生からコールがなります。
コールが鳴り、スカイプを開始するところから、レッスンが終了し通話を切るところまでの流れをご紹介します。
スカイプ着信
レッスン時間になると、先生からスカイプに着信が入ります。
「応答」ボタンをタップで、スカイプ通話が開始されます。
iPhoneの画面ロック時に着信があった場合は次の手順で説明します。
ロック画面で着信
ロック画面の時に着信した場合は、「スライドで応答」でスカイプをスタートします。
スライドを右に動かすと先生との通話が始まります。画面上にたくさんのメニューが表示されていますので、その中の一番右下にある「Skype」のアイコンをタップしてSkypeを立ち上げます。
パスコードやTouch IDなどでロックしている場合は、解除の手順がここで必要です。
通話開始時初期画面
緑色のエリアに先生のレッスン映像が表示されます。
少し小さくてみづらいので、画面を横向きにしましょう。iPhoneを横向きにしましょう。
iPhoneの画面の向きのロックがかかっている場合は解除してくださいね。
実際のレッスンの流れ〜レッスン中のマイクやカメラ、録画などの操作
画面を横にする
iPhoneを横向きにすると、先生のビデオ領域が大きくなりました。
横向きにすれば、講師表情もわかりますので、画面越しにテキストを読むといった以外のことには支障はありません。
カメラをONにする
初期の状態では、こちら側のビデオはオンになっていません。
先生からこちらの様子が見えないので、画面下部にあるビデオマークをタップしましょう。
画面下部にビデオマークが出ていない場合は、画面のどこでも良いので一度タップをしてみてください。メニューが表示されます。
カメラがONになっている状態
画面の右上にこちらのカメラに写っているものが表示されています。
お子様の様子が先生に見えているか、iPhoneの角度を変えるなどして調整してあげてください。
カメラをOFFにしたままレッスン可能なスクールの場合はOFFのままでもOKです。
ONからOFFにする場合は、再度ビデオマークをタップします。
マイクOFF/ON
レッスン中に、一時的にこちら側の声が先生に聞こえないようにしたい時(子供を叱るときとかは時々消したい時があります・・・)は、下部メニューの「マイク」アイコンをタップしてマイクのON/OFFを切り替えることができます。
スピーカーのON/OFF
小さなお子様のレッスンの場合、ヘッドセットを利用するよりも親にレッスンの様子が聞こえるようにしておく方が、何かしらのトラブルの時に対処しやすくなります。
iPhoneのスピーカーを使ってレッスンをする場合は、下部メニューの「スピーカー」アイコンをタップします。
スピーカーのON/OFF
iPhone、スピーカーが表示されていますので、スピーカーを選択します。
これで、iPhoneのスピーカーから音が出て、周りの人にも音声が聞こえるようになります。
設定が完了したら、画面の空いているところをタップするとメニューが閉じます。
レッスンを録画したい
復習や記録のために、子供のレッスンを録画しておきたいことがあると思います。
そんな時はメニューの中央にある「」をタップします。
いろんなメニューができていますので、その中の「録音を開始」メニューをタップすると録画が開始されます。
<重要>
レッスンの録画が禁止されているスクールがあります。また、禁止されていなくても、マナーとして録画をする前には講師に復習目的である旨お伝えした上で録画の許可を取るようにしましょう。
知らぬ間に録画されていたら嫌ですものね。
録画を停止する
録画中は画面の左上に録画中を示すインフォメーションが表示されています。「録画を停止する」の文字をタップすると録画が停止され、それまでの録画が保存されます。
録画した動画を見る
録画したレッスン動画は、チャット画面から確認することができます。
録画した動画を保存する
チャット画面に保存されるレッスン動画の保存期間は30日です。
動画を再生するとダウンロードボタンが表示されますので、長期保存しておきたい場合は、端末にダウンロードして保存しておきましょう。
なお、保存するにはSkypeから写真へのアクセス(読み出しと書き込み)許可が必要です。画面の指示に従って保存してください。
通話を切る
通話を切るには、メニューの赤色の受話器マークをタップします。
子供がレッスン中にこのボタンを押してしまわないように、触ったらダメだよ、とお伝えしておくようにしましょう。
iPhoneで子供のスカイプ英会話レッスン。こんな時どうする?
承諾リクエストを間違ってブロックしちゃった!ブロックを解除して承諾したい
承諾リクエストを操作を間違ってブロックしてしまった!
ブロックしてしまうと先生からの着信ができません(先生はコールできますが、ブロックした側には着信自体がありません)。
着信ができないということはレッスンができないということ!
オンライン英会話スクールの多くは、こちら側の操作ミスによってレッスンが受けられなかった場合は、レッスン回数が消費されてしまいます。
とても簡単に対処できますので、焦らずこちらの手順でブロック解除と承諾をするようにしましょう。
ブロックリストから削除すれば、消えてしまったように見えた承諾リクエストを復活させることができますよ。
ブロックを解除・承諾
ご自身のアイコンをタップします。
ブロックを解除・承諾
プロフィールの右上にある設定マークをタップします。
ブロックを解除・承諾
開いたメニューの下の方にある「連絡先」をタップします。
ブロックを解除・承諾
「ブロックした連絡先」をタップします。
ブロックを解除・承諾
ブロックを解除したいユーザー名の右端にある「ブロックを解除」ボタンをタップします。
ブロックを解除・承諾
ブロックした連絡先一覧から消えます。これでブロックの解除自体は完了しました。
画面の左上にある「←」ボタンを何度かタップしてチャット画面まで戻ります。
ブロックを解除・承諾
チャット画面から消えてしまっていた承諾メッセージが復活しています。
タップをしてメッセージを開きます。
ブロックを解除・承諾
今度は間違えないように「承諾」ボタンをタップしましょう♪
ブロックを解除・承諾
「これでチャットができるようになりました」と表示されれば完了です。
これで、チャットだけでなく、先生からの着信可となり、オンラインレッスンができるようになります。
スカイプに表示されている名前を変えたい
スカイプには2通りの名前があって、スカイプの登録時に設定した「姓名」は初期状態では、マイクロソフトアカウントの登録者名と、スカイプの表示名両方に利用されます。
スカイプでのやり取りに利用されるスカイプに表示されている名前はアプリから簡単に変更することができます。
ただし、スカイプアプリから変更した名前は、マイクロソフトアカウントへは反映されない点に注意が必要です。
スカイプアプリの中でも翻訳等を利用した際にマイクロソフトアカウント名が表示される場合がありますので、必要であればマイクロソフトアカウントの登録者名も変更するようにしましょう。
スカイプの表示名を変更
ご自身のアイコンをタップします。
スカイプの表示名を変更
プロフィールが表示されます。名前の横の「鉛筆マーク」をタップします。
スカイプの表示名を変更
カーソルとキーボードが表示されて名前を変更することができます。
マイクロソフトアカウントの登録名を変えたい
マイクロソフトアカウントの登録名を変更する場合は、マイクロソフトアカウントサイトで手続きを行う必要があります。
マイクロソフトアカウントサイトでは、作ったマイクロソフトアカウントのフリーメール「@outlook.jp」に受信したメールを閲覧することもできます。
マイクロソフトのアカウント名を変更
マイクロソフトのアカウント登録名の変更は、マイクロソフトアカウントのサイトから手続きをします。
マイクロソフトアカウントに移動します
ブロックを解除・承諾
マイクロソフトアカウントのIDを入れます。Skypeからマイクロソフトアカウントを作成した場合は、アカウント名@outlook.jpがログインIDです。
iPhoneのスカイプアプリのプロフィールから簡単にコピーすることもできますよ。
IDを入力して「次へ」をタップします。
ブロックを解除・承諾
パスワードを入力して、「サインイン」をタップします。
ブロックを解除・承諾
ログインできたら「その他のアクション」をタップします。
ブロックを解除・承諾
タップするとさらにメニューが表示されますので、「プロフィールの編集」をタップします。
ブロックを解除・承諾
プロフィール編集ページが表示されます。少しスクロールしたところに「名前の編集」がありますのでタップします。
ブロックを解除・承諾
姓・名欄にそれぞれ変更後の名前を入力して、画面に表示されている文字列を見ながら入力欄に入力します。
「保存」ボタンを押したら名前の変更は完了です。
Skypeレッスン対応のこども向けオンライン英会話スクール一覧
Skypeレッスンに対応した、こども向けオンライン英会話スクールの一覧です。
当サイト内の各スクール特徴やチェックポイント、口コミなどを掲載したスクール詳細コンテンツにリンクしています。
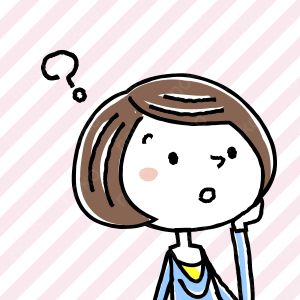




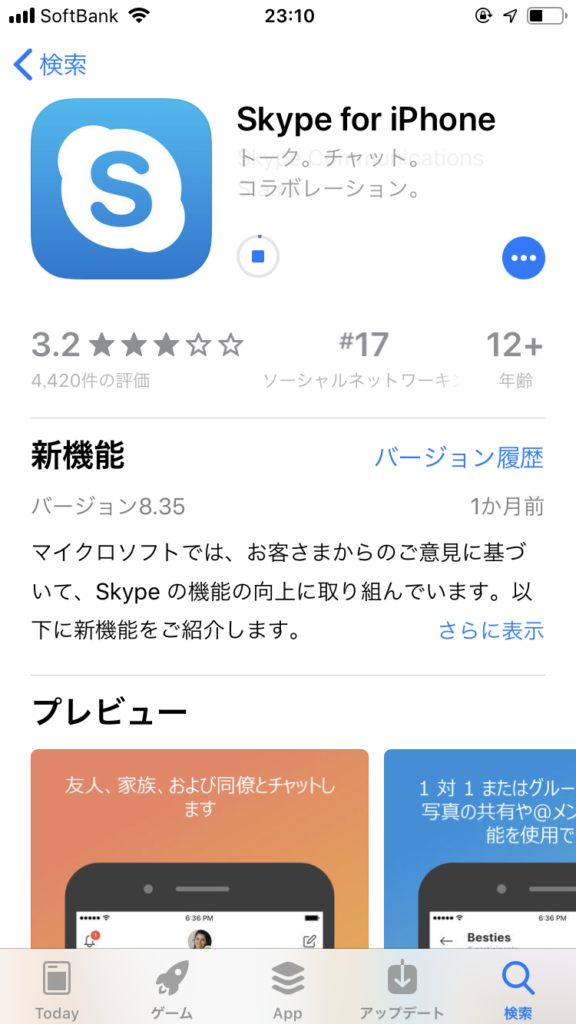
 ご兄弟や親子で同じオンライン英会話スクールを利用する場合、メールアドレスがそれぞれ必要な場合がほとんど。
ご兄弟や親子で同じオンライン英会話スクールを利用する場合、メールアドレスがそれぞれ必要な場合がほとんど。