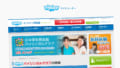・1つのメールアドレスにつき、1アカウント
・兄弟それぞれの学習記録を残すためにそれぞれのアカウントが必要
といった条件がある場合がほとんどで、例えば親と子供、又は兄弟で同じオンライン英会話スクールを利用する場合、メールアドレスが複数必要になる場合があります。
そんな時、一体どうするのが良いでしょうか?
フリーメールアドレスを取る方法もありますし、プロバイダーメールでアドレスを追加して利用することもできる場合もあります。
子供用のメールアドレスを用意する様々な方法をご紹介しますので、ご紹介した中から最適な方法を選んで子供用のメールアドレスを用意しましょう。
なお、親と子供、兄弟が同じスクールを利用しない場合などは、難しく考えず、親のメールアドレスで登録するのが一番簡単でおすすめです。
管理もしやすいので、基本的には、子供が小さいうちは親が普段利用しているメールアドレスを使用して登録するようにしましょう。
子供用のメールアドレスを別途用意しないといけない状況は、
- 兄弟で同じオンラインスクールを利用するが別々のメールアドレスが必要な時
- 親と子供で同じオンラインスクールを利用するが別々のメールアドレスが必要な時
- Skypeを利用する際にメールアドレスでアカウント作成をしたいが、Skypeアカウントを親と子、又は兄弟でそれぞれ作成したい時
などです。
「とにかく子供用の独立したメールアドレスが必要な時」にご参考ください。
子供用のメールアドレスを用意する方法
子供用のフリーメールを取得
日本語に対応しているフリーメールアドレス発行サービスを利用する方法です。
無料でアカウントさえ作ってしまえばすぐに使える
・成人コンテンツを含む迷惑メールが大量に来る可能性があり子供の目に触れないか心配
・オンライン英会話アカウント開設のためだけに使用する場合、メールの利用頻度が低くサービスによっては利用停止(条件は各記載)となる可能性がある
フリーメールサービスを利用する際は、年齢制限が設けられている場合がある点に注意が必要です。
一番有名で使い勝手の良い、Gmailは13歳以下は利用できません。
取得することができたとしても、利用途中でロックがかかってしまったりする場合があるので、年齢制限には注意してフリーメールサービスを利用するようにしましょう。
各フリーメールサービスの年齢制限を掲載しておきますので、お子様の年齢に合わせて選択してください。
日本語で利用できるフリーメールサービス
- Googleアカウント/Gmail(Google)
- 13歳未満は不可
メールボックス容量:15GBまで
添付ファイル:25MBまで
POP対応/IMAP対応
※メールソフトに設定可能
※利用頻度による休眠やアカウント停止等なし - ヤフーアカウント/ヤフーメール(Yahoo!)
- 年齢制限なし
メールボックス容量:2GBまで
添付ファイル:25MBまで
POP対応/IMAP対応
※メールソフトに設定可能
※6か月以上ブラウザーのYahoo!メールやYahoo!メールアプリで閲覧や送受信を行っていない、POP/IMAPサーバーに送受信接続がされていない場合は利用停止になります。 - Microsoftアカウント/Outlook.com(MSN Japan)
- 年齢制限なし
メールボックス容量:無制限
添付ファイル:100MBまで
POP対応/IMAP対応
※メールソフトに設定可能 - ゾーホー/Zohoメール(ゾーホージャパン)
- 年齢制限なし
メールボックス容量:5GB
添付ファイル:25MBまで
POP対応/IMAP対応
※メールソフトに設定可能
※120日間連続で利用がない場合は休眠となる
年齢制限については、親が登録し管理をすれば問題ありませんが、フリーメールならではの利用停止条件があったりなど、使い勝手が良いとは言えません。
とはいえ、無料で機能も充実しているのでうまく付き合えば最強です。
インターフェイスが英語のみのサービスを含めるともっとたくさんのサービスが世界中に存在しています。
ご自身にあったものを探してみてください。
子供用のプロバイダメールを取得
ご自宅のインターネットのプロバイダから発行されるメールアドレスを家族用として新たに追加する方法です。
大抵の場合、基本メールアドレスとして1つは予め発行されており、ファミリー用のアドレスとして数件のメールアドレスを作成できるようになっている場合がほとんどです。
セキュリティ対策も施されており、安心して利用できる。
月額数百円〜の有料の場合が多い
プロバイダが変わるとメールアドレスが変わるので、お引越しやプロバイダの変更の予定がある場合はおすすめしない。
プロバイダメールサービスの一例
- OCNファミリーメール(ocn.ne.jp)
- プロバイダーがOCNなら追加メールアドレス1つ目は250円、追加メールアドレス2つ目以降は100円(税抜)でファミリーアドレスが取得できます。
最近はLTE高速回線の格安SIMサービス「OCN モバイル ONE 」がOCNから提供されていますのでこういったのを利用するのも一つの手です。
」がOCNから提供されていますのでこういったのを利用するのも一つの手です。 - NURO光 So-netプラスメール(so-net.jp)
- 今、大人気のNURO光
 を導入している場合、プロバイダはSo-netです。
を導入している場合、プロバイダはSo-netです。
So-netの場合は、「プラスメールアドレス」というサービスが提供されており、100円で追加メールアドレス10個取得できます。
Apple製品があれば子供用のiCloudメールを取得
iCloudの「お子様用アカウントを作成」で13歳未満の子供用のアカウントを無料で作成することができます。
アカウントを作成さえしてしまえば、iCloudメールのアカウントも作成できますので、子供用のメールアドレスを一つ取得できることになります。
無料でセキュリティも高い
最低1つの端末があることが条件
子供用のiCloudメール(Apple ID)取得手順
- iPhoneやiPadの設定画面からApple IDの設定画面(一番上に表示されている名前をタップ)へ
- ファミリー共有をタップ
- ファミリーメンバーを追加をタップ
- お子様用アカウントを作成をタップ
- 説明を読み「次へ」
- お子様の生年月日を入力
- 保護者プライバシー同意書に同意
- 登録クレジットカードのセキュリティーコードを入力
- 子供の名前(姓名)を入力
- Apple IDの作成(ここで設定するものがメールアドレスになります)
- 秘密の質問を設定
- 承認と購入のリクエストをONに(子供がアプリなどを勝手にDLできないようにする設定。メールアドレス取得目的であればOFFで良いが念のためにONに)
- 利用規約に同意
以上の手順で、ファミリーメンバー一覧にお子様の名前が表示されるようになります。
これで、お子様用のiCloudメールを作ることができました。
次にこのiCloudメールを受信するための設定をします。
親の端末に子供のiCloudメールアドレス受信設定をする
お子様用のiCLoudメール(Apple ID)を取得することができましたが、オンライン英会話スクールからの連絡などが送られてきても受信設定ができていなければ、そのメールを確認・閲覧することができません。
親の端末に、設定したお子様用メールのアカウントを設定しましょう。
- iPhoneやiPadの設定画面から「パスワードとアカウント」メニューをタップ
- 「アカウントを追加」メニューをタップ
- iCloudのロゴ(一番上)をタップ
- 先ほど作ったお子様用のApple IDのID(メールアドレス)を入力
- 先ほど作ったお子様用のApple IDのパスワードを入力
- 次へをタップ
- 2ファクタ認証を利用している場合、認証コードを入力します。
この際、端末に認証コードが送られてこない場合は、電話番号で認証番号を受け取るようにします。「確認コードを受信されませんでしたか」という文字が出ているのでタップをして、「電話番号を使用」をタップすると、親の電話番号が表示されています。認証コードを送信する電話番号を選ぶとショートメッセージで認証コードが送られてきます。 - 使用するアプリを選択します。メール、連絡先、カレンダー、リマインダが出てきます。メールのみ必要でしたらメール以外はoffにしておきます。
- 右上の「保存」をタップしたらアカウントの作成は完了です。
- 端末のメールアプリにアカウントが追加されているのが確認できたら、アカウントが正しく設定されています。
以上の手順で、お子様用のiCloudメール受信設定は完了です。
オンライン英会話スクールの登録にこのアドレスを利用するようにすれば、ご家族、兄弟で同じスクールへの登録が必要になっても、十分に対応できます。
独自ドメインを取得してメールを運用する
お金はかかりますが、永年オリジナルなメールアドレスを持っておきたい!という方におすすめしたいのが独自ドメインを取得してメールを運用する方法です。
我が家ではこの方法を採用していて、例えば、苗字が「山田」の場合は「yamada.com」などのドメインを取得して、名前が「花子」なら、hanako@yamada.com」など、家族それぞれのメールアドレスを設定する方法です。
さらに、迷惑メール対策のために、サービスごとにメールアカウントを作成していたりもできるので使い勝手がよく便利です。
例えば、ショッピング用のアドレスなら「shopping@yamada.com」にしたり、今回のオンライン英会話なら「eigo_hanako@yamada.com」などにするといった使い方をしています。
後述するムームードメインならアカウントを無制限に作れますので、こういった使い方をした場合のコスパがとても良いのです。
引越しなどに依存せず自由に使え、オリジナルのメールアドレスで運用できる
年間費用が2000円程度(ドメイン代年1500円程度・メールサーバー代年600円程度)必要になる
色々な方法がありますが、一番簡単なのはムームードメインを使った方法です。
複雑にしようとすればいくらでも複雑にできる独自ドメインとメールアドレスの運用ですが、ムームードメインは、好きなドメインを設定してメールアドレスを作るだけで、webメールからメールが確認できる簡単仕様です。
ドメイン代が.comなら初年度799円(更新時は1480円)、ムームーメールの利用代金が月50円(アカウントは無制限に作れます)
ムームードメイン![]() に行って、ドメイン名に使いたい文字列を入力して、ドメインを取得後、ムームーメールの設定をする流れになります。
に行って、ドメイン名に使いたい文字列を入力して、ドメインを取得後、ムームーメールの設定をする流れになります。
詳細手順は割愛しますが、とても便利なのでぜひ検討してみてください。
これまでご紹介してきた通り、オンライン英会話スクールを利用する際に、お子様用のメールアドレスが必要になった際の対処方法は様々ありますが、登録さえできれば後からメールアドレスの変更ができるスクールがほとんどですので、あまり深く考えないのも親の負担を減らすコツです。
そんな方法もあるのか。くらいにとどめて、お気軽にやっていきましょう♪