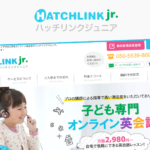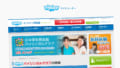子供に英語をオンライン英会話スクールで学ばそう!と思った時に一番気軽に始められるのがNative Camp.(ネイティブキャンプ)。
「オンライン英会話ってどんな感じなんだろう・・・?」
「緊張してちゃんとできないんじゃないか?うちの子でもできるのかな?」
「オンラインスクールの要領がわからなくて無料体験数回じゃよくわからないよ!」
なんていうお悩みも、無料期間7日間であれば何回も何回も無料で試して経験できるネイティブキャンプで解決できますよ。
そんなネイティブキャンプさんの無料トライアルの始め方を会員登録方法や注意点も交えてご紹介しています。
ネイティブキャンプ基本情報
- 対応端末
- iPhone
- iPad
- Android
- Windows
- Mac
- 対象年齢
- 4〜12才(キッズコース)
- 受講形態
- マンツーマン
- 講師
- 外国人/英語
- 国籍
- 多国籍
- 受講回数
- 無制限
- 受講料
- 5940円(ファミリー会員1,980円)
- 受講時間
- 25分
- 教材
- オリジナル教材/市販教材
- 使用ソフト
- アプリ/サイト
- 拠点
- 各講師在宅
- 支払方法
- クレジットカード
- スマホ・タブレット対応端末:iOS端末、Android端末共に最新バージョンのOSがインストール可能な機種
- PC対応端末:Windows7,8,10/MacOS X 10.9以降
- PCはWindows、Mac共に対応ブラウザ「FireFox」または「Google Chrome」が必要
- 教材は、無料トライアル中は無料教材でOK、学習を進めるならレベルに合わせた教材の購入が必要
ネイティブキャンプ無料トライアルの特徴
- PCがなくてもスマホで全て完結できる
- 7日間使い放題
- 子供向け講習ができる講師が絞り込めるので安心
- 予約なしで空いてる講師を選んですぐに授業をはじめられる
- 気に入った講師がいれば予約も可能!有料(コイン式)
- 無料トライアル期間も予約で利用できる500コイン(1,000円分)がもらえる!
- 講師は外国人(アメリカ・イギリス・カナダなどのネイティブ講師も)
- 教材がなくてもOK!こどもコースの場合は無料のレベルチェック教材が使える
ネイティブキャンプがなぜ一番気軽に始められるのかというと、無料体験の回数が制限されていないから!
通常、オンライン英会話スクールでは必ず無料体験サービスが用意されていますが、1〜4回程度がほとんどで、「期間内「使い放題」っていうのはネイティブキャンプだけなんです。
7日間であれば、24時間いつでも何度でも無料体験できちゃう恐るべしスクールです。
しかも「予約なし」で「即」外国人講師と英語レッスンができるんです。
予約なしで即受講が始められるのも、子供向けオンライン英会話スクールの中ではネイティブキャンプだけだったりします。
その他のスクールは、最短で開始5分前、最長で24時間前の予約が必要で「今すぐにやってみたい!!」っていう気持ちに一番応えてくれるのはネイティブキャンプさんなんですね。
我が家も一番最初に始めたオンラインスクールがネイティブキャンプさんだったりします。
重要!ネイティブキャンプ無料体験を始める際の注意
ネイティブキャンプは、無料体験が7日間、そして使いたい放題と、かなり太っ腹なオンライン英会話スクールですが、無料体験する際に、1点注意をしておきたいことがあります。
ネイティブキャンプの無料体験を始めるにはクレジットカード番号の登録が必要で、無料体験期間が終了した7日後、継続して使うことにした場合はそのまま自動的に有料会員(プレミアム会員)に移行されます。
逆に、Native Camp.に決める前に他のオンラインスクールも試してみたいな・・・という場合は、退会の手続きをしないとそのまま自動課金されてしまうことになります。
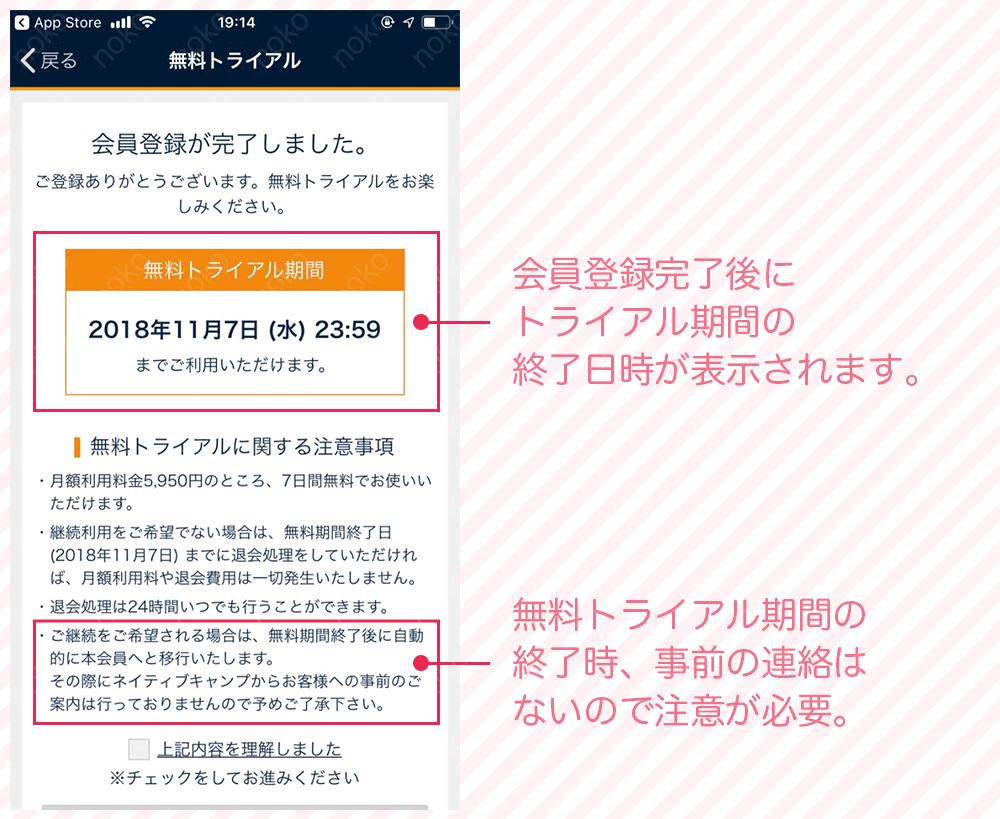
なので、無料期間をしっかり把握して、他のサービスを試したい時は、退会手続きを忘れないようにする必要があります。
ネイティブキャンプ無料体験の始め方手順
このページでは、ネイティブキャンプの無料体験の始め方の手順をキャプチャ画像を交えながら詳細にご紹介しています。
会員登録部分は、PCサイト、アンドロイド端末、iPadでも手順は同じですので、iPhone端末でのキャプチャになります。
会員登録後の、アプリダウンロードやログイン、各種設定については、iPhone、Android、PCそれぞれについてご説明しています。
このページでは会員登録から、無料体験を始めるための各種設定をご紹介していきます。
ネイティブキャンプで無料レッスンを受けられるようになるまでの大まかな流れは、
- 会員登録
- アプリダウンロード
- ログイン
- SMS認証
です。
それでは手順をご紹介します。
まずは会員登録
ネイティブキャンプの会員登録時に用意するもの3つ
- PC・スマホ・タブレットのいずれか(なんでもOK!)
- メールアドレス
- クレジットカード
- SMS認証できる電話番号(会員登録完了後利用)
わたしは親である私が管理しているGmailアドレスで登録しました。お子様の年齢にもよりますが、オンライン英会話スクールを登録する際はクレジットカードの扱いがあるため全て親管理としておいた方が安全です。登録に利用したメールアドレスに、ネイティブキャンプから届くメールは2通で、「登録完了メール」と「コース別カリキュラムのご紹介」というものです。電話番号は、会員登録後、本人確認のために必要なSMS認証を行うために使用します。SMS認証できる電話番号は、IP電話以外であればなんでもOKです。
公式サイトの無料登録フォームへ
まずは、公式サイトNative Camp.に移動します。
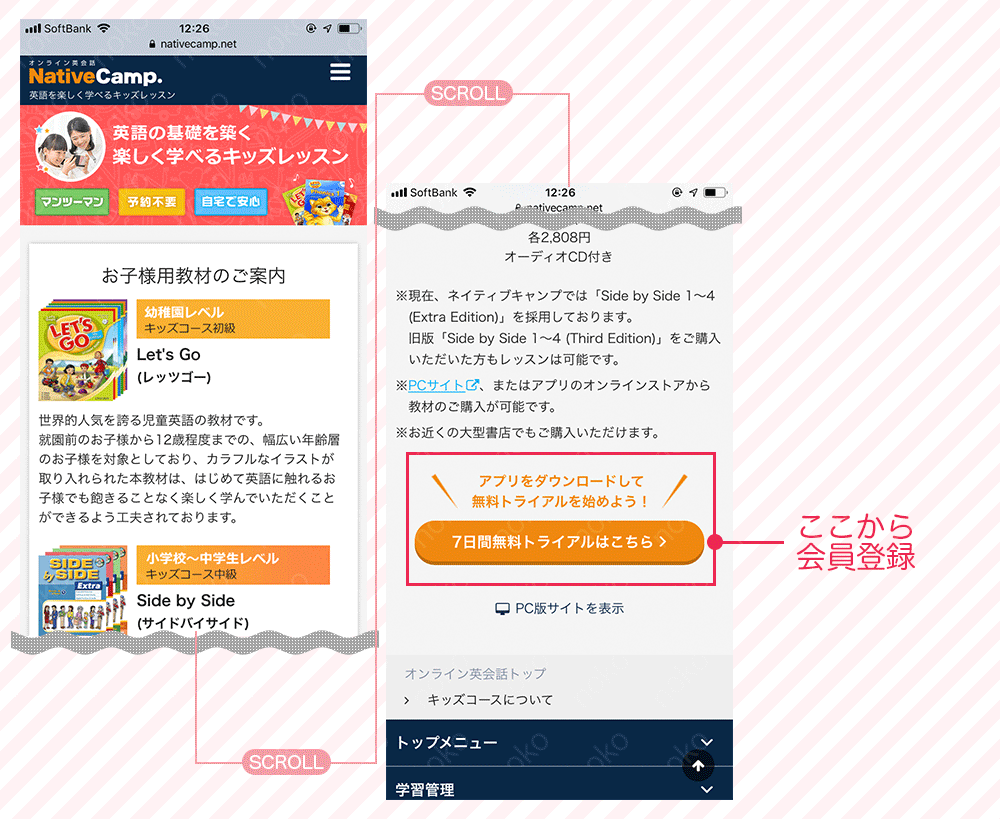
ページを下にスクロールしていくと、無料登録のボタンが表示されていますので、クリックして、無料登録フォームに移動します。
メールアドレスとパスワードを設定
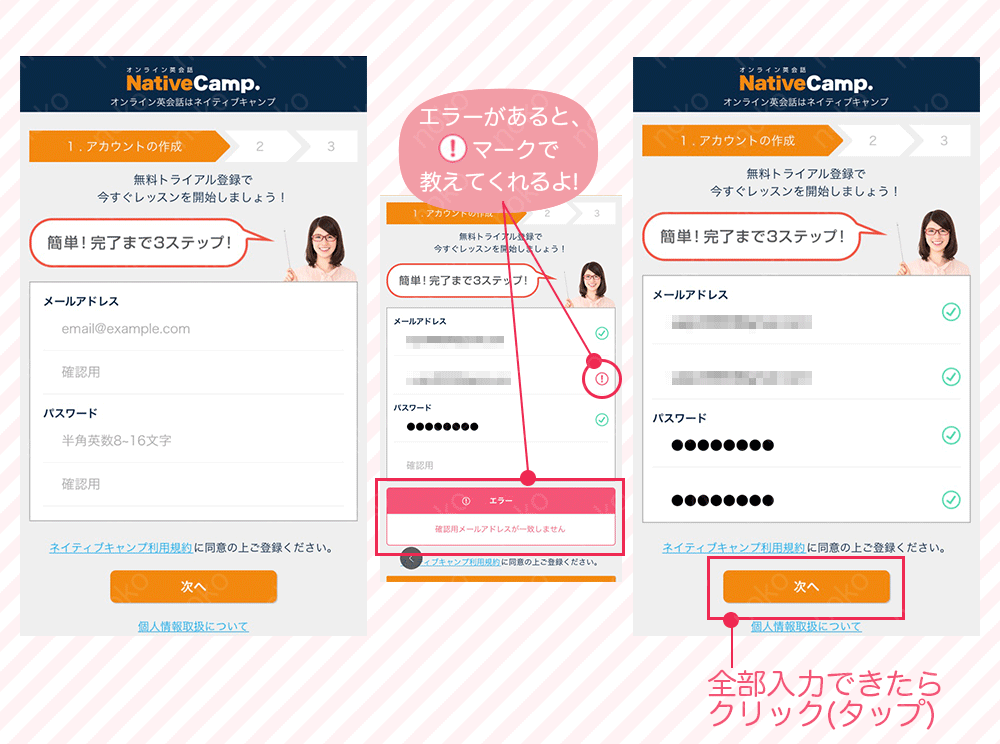
メールアドレスとパスワードを入力して「次へ」ボタンをクリックします。
入力内容に間違いがある場合は、リアルタイムでエラーマークが表示され、入力欄の外側にエラー内容が表示されますので、エラーの内容を確認してみてください。
エラーがなく、入力がきちんとできている場合は、それぞれの欄の右側に「グリーンのチェックマーク」が表示されます。
4項目共にチェックマークが表示されていたら、「次へ」ボタンをクリック(またはタップ)して次に進みます。
プロフィールの設定
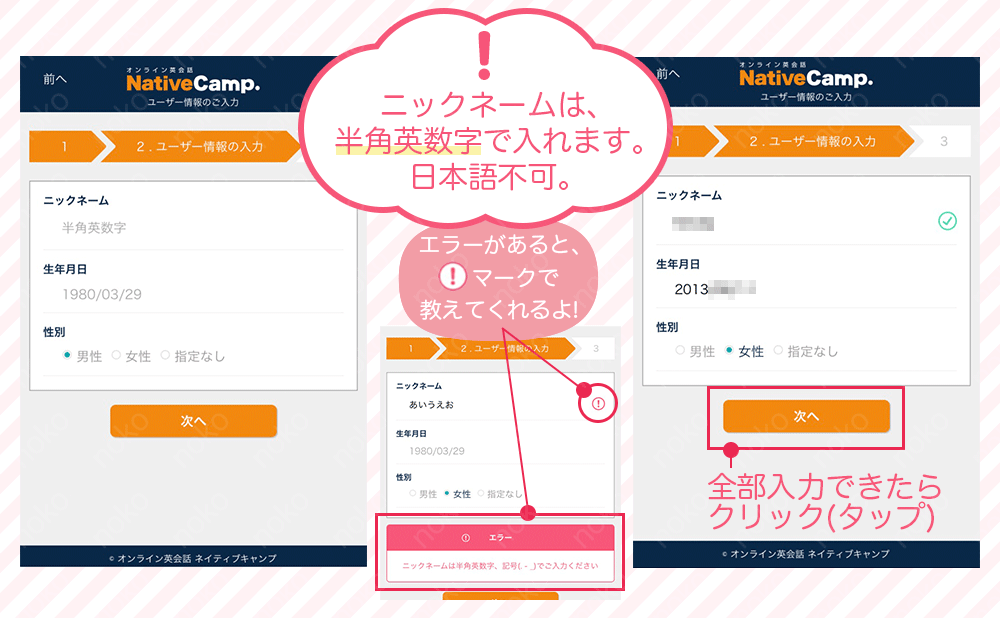
プロフィールの設定画面に進みますので、ニックネーム、生年月日、性別を入力します。
ニックネームは必須項目ですが、生年月日、性別は必須ではありません。
ニックネームは登録後の変更は、事務局に問い合わせを行った上で事務局側に変更してもらう必要があります。
お子様の普段の呼び名を登録するようにしましょう。
お子様の英語学習に使う前提である場合は、お子様の普段の呼び名を登録するようにしましょう。基本的に講師はレッスン中、登録したニックネームで名前を呼んでくださいます。
(子供の年齢にもよりますが、我が子は5歳でハンドルネームのような形にすると本人が自身の呼び名に混乱してしまう可能性があるため本名を登録しています。)
生年月日と性別は、マイページからいつでも即時変更可能ですが、ニックネームは事務局に問い合わせを行った上で事務局側に変更してもらう必要がありますので慎重に検討してください。
お子様だけでなく自分も使いたい!と思った際にも有料プランの場合はファミリー登録制度がありますので、その時には親であるあなたご自身のプロフィールを設定できます。
無料トライアル期間の注意事項確認
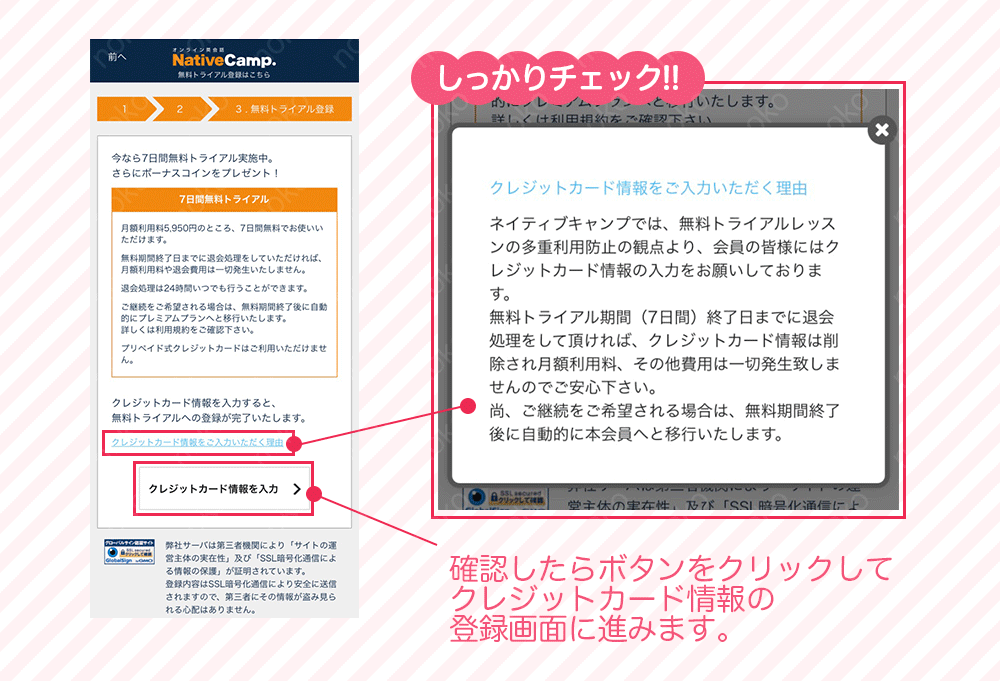
ニックネームの登録が完了したら、確認画面が表示されます。
この確認画面では、「無料トライアル期間7日が過ぎたら自動的にこれから登録するクレジットカードから月額の支払いが発生しますよ」という内容の確認になります。
無料期間が終了するといった内容のお知らせは来ません。
他のオンライン英会話スクールも検討した上で最終的にどこを利用するか決めたい場合は、無料期間をしっかりご自身で把握して退会処理を忘れないようにしましょう。
クレジットカード情報の登録
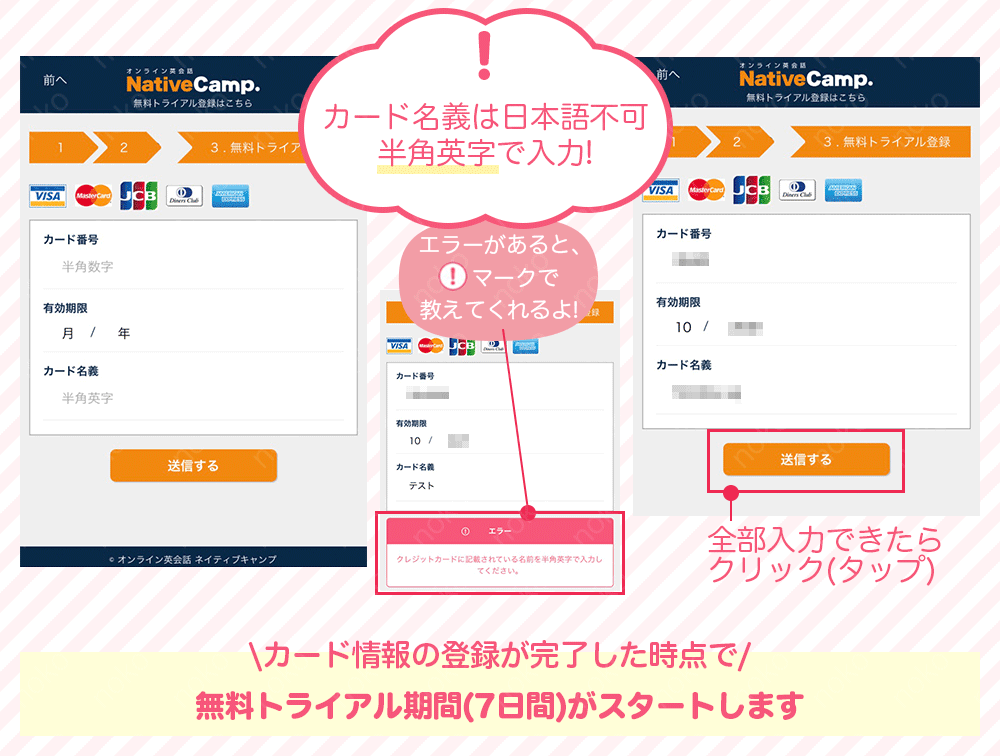
クレジットカード情報の登録画面が表示されますので、カードの番号と、有効期限、カード名義を入力します。
カード名義を入力する際は、日本語ではなく、カードに記載の表記のまま、ローマ字入力をします(名と姓の間に半角スペース、大文字小文字はどちらでもOK)。
入力したら「送信する」ボタンをクリック(またはタップ)します。
この「送信する」ボタンを押して、登録カードが使えるものかどうかすぐにチェックされ、承認されたらすぐに会員登録完了となります。
と同時に、無料トライアル期間が開始されます。
無料トライアルの期間は登録したその日を含む7日間です。
7日後の23時59分まで有効になりますので、もし、登録しようとする時間が夜であれば、日付が変わった後にした方がおトクになりますよ♪
会員登録完了!注意事項を確認してトライアル期間を開始する
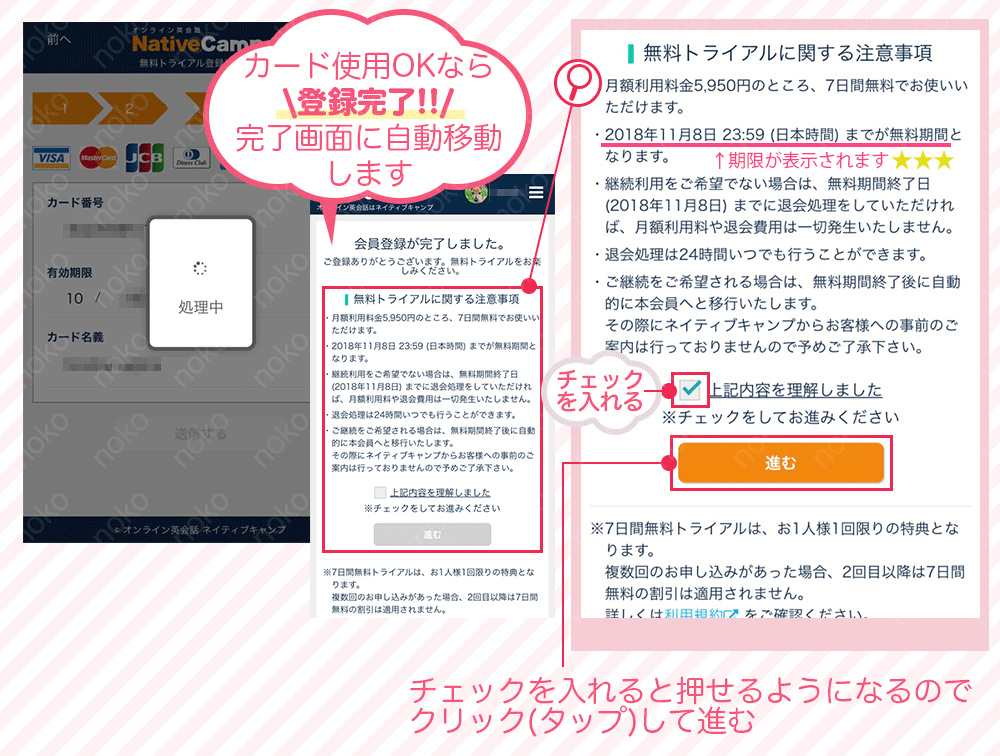
登録したカードの利用承認がされたら、会員登録完了となり、自動的に完了画面に移動します。
カードの情報に誤りがあったり、利用できない場合は、エラー表示されますので、エラー内容を確認して再度手続きをしてみてください。
会員登録が完了したら、無料トライアルを開始するために、無料トライアルの内容を確認して「上記内容を理解しました」にチェックを入れてください。
チェックを入れると、「次へ」ボタンがオレンジ色に変わり、クリック(タップ)できるようになりますので、クリック(タップ)して無料トライアルを開始してください。
最終画面:アンケートに回答してアプリをダウンロード
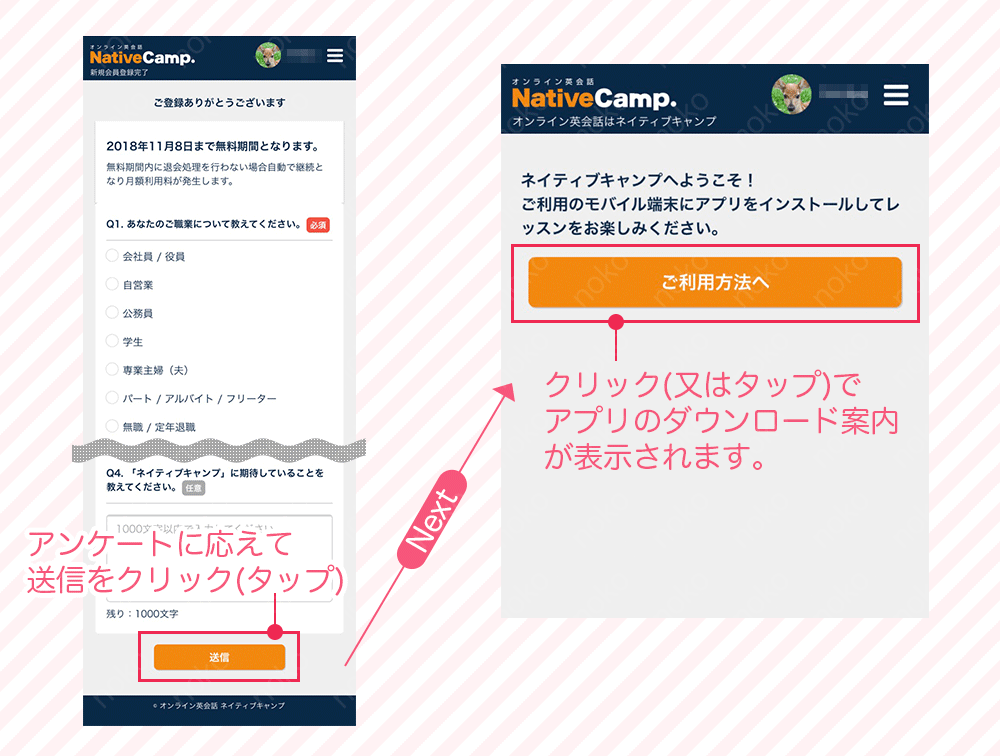
最後に、簡単なアンケートに回答したら完了です。
アンケートの必須項目は3項目で、チェックするだけの簡単なものになっています。
適当な箇所にチェックを入れてアンケートに回答したら「送信」ボタンを押してアンケートを送信します。
送信が完了したら「ネイティブキャンプにようこそ!」という完了画面が表示されます。
以上で、会員登録は完了です。
アプリをダウンロードするために、画面に表示されている「ご利用方法へ」のボタンをクリックします。
登録完了後に届くメール
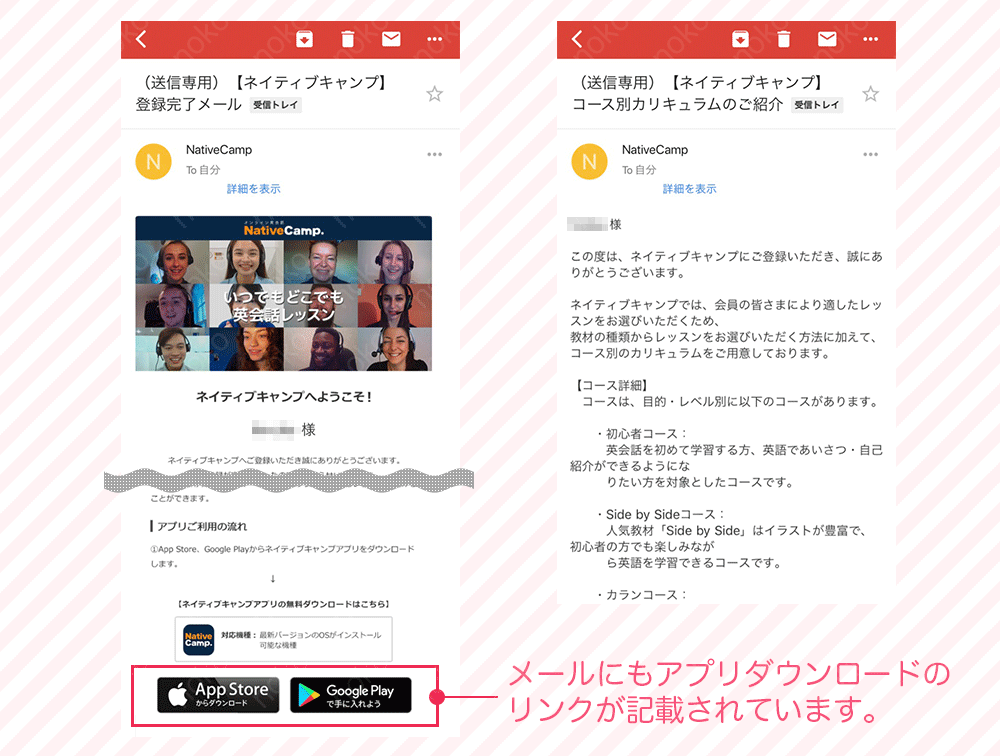
会員登録に利用したメールアドレス宛に「登録完了メール」と「コース別カリキュラムのご紹介」というタイトルのメールが到着しているかと思いますので、念の為チェックをしておくようにしましょう。
特に必要なメールではありませんが、どのアドレスで登録したか後日わかるように、メールは保管しておいた方が良いでしょう。
アプリをダウンロード
Native Camp.には、iOSと、Android用アプリが用意されています。
ネイティブキャンプで使う端末に合わせて、アプリをダウンロードしてみましょう。
会員登録完了画面に、使っている端末に合わせたダウンロードボタンが表示されます。
App Store、Google Playそれぞれのダウンロード方法をご紹介していきますね。
ネイティブキャンプアプリをダウンロード
登録完了画面から移動したページ「ご利用までの流れ」にアプリのダウンロードボタンが表示されています。
iPhone/iPad(App Store)の場合の画面
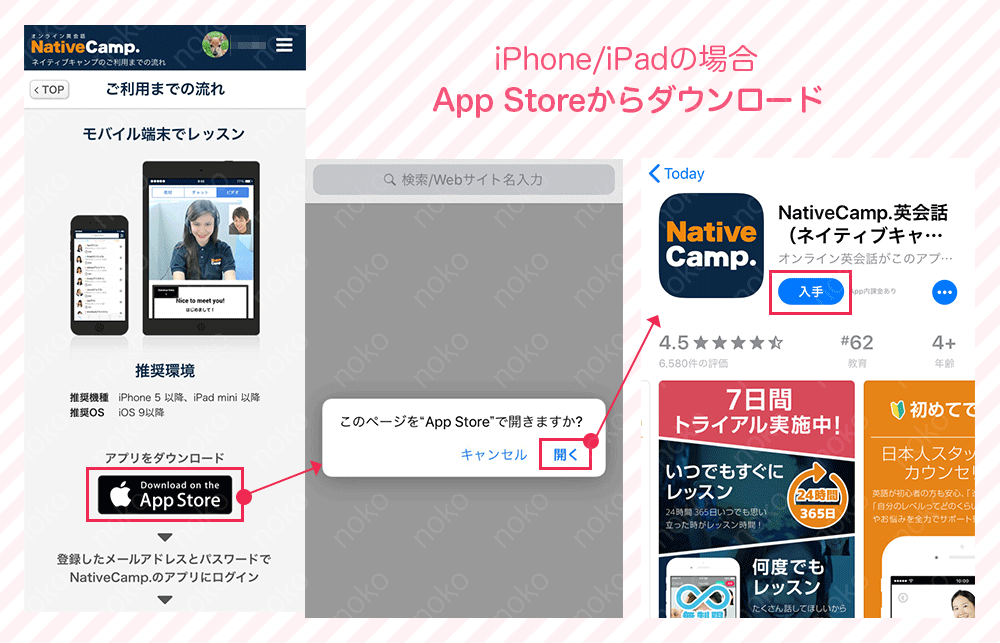
iPhone、iPadから会員登録をした場合は、App Storeからネイティブキャンプのアプリをダウンロードします。
ページに表示されているApp Storeのダウンロードボタンを押して、App Storeに移動してアプリをインストールします。
Android(Google Play)の場合の画面
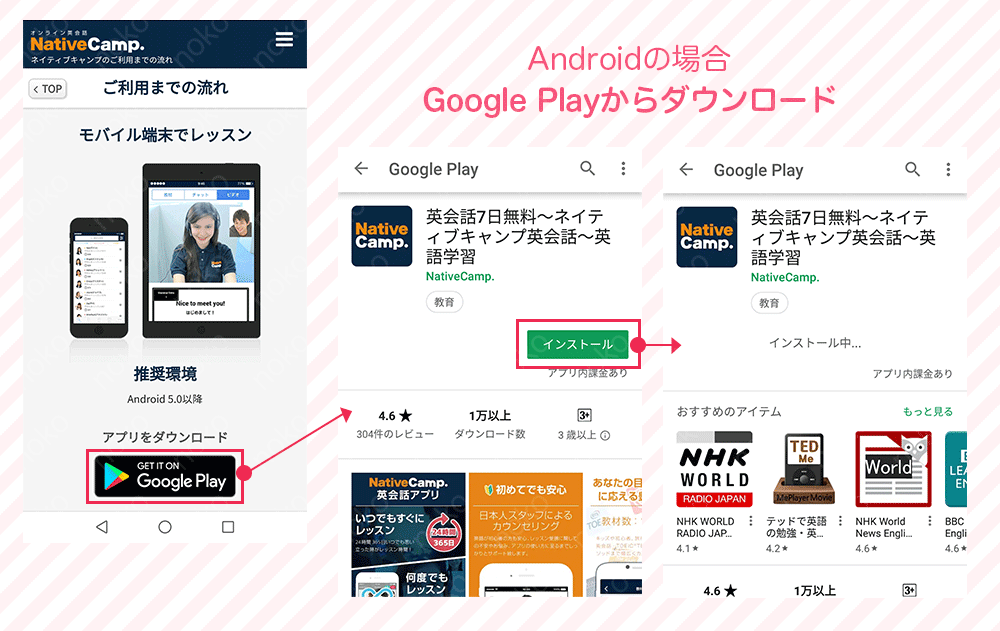
Android端末から会員登録をした場合は、Google Playからネイティブキャンプのアプリをダウンロードします。
ページに表示されている、Google Playのアプリダウンロードボタンをクリック(タップ)して、Google Playに移動してアプリをインストールします。
PCの場合
PCの場合は、Windows、Mac共に、使用ブラウザはGoogle Chirome、又はFirefoxが推奨されていますので、PCにどちらも入っていない場合はインストールしておきます。
ネイティブキャンプで英会話レッスンをする際はこのどちらかのブラウザを使うようにします。
どちらも無料で使えるブラウザです。
Google Chirome
Firefox
PC、iPhone、Andoridなどのどの端末から会員登録しても、ユーザーアカウントは共通で利用できます。
複数の機種を所有していたり、機種変更をしても、使用する端末やPCからログインすれば同じアカウントでネイティブキャンプを利用できるので安心ですよ。複数の端末から同時受講はできませんが、受講履歴などはどの端末からでもちゃんと見られます。
メルカリアプリとかインスタグラムとかと同じで、PC・スマホどれでも使えるのと同じです。
ログインをする
ネイティブキャンプのアプリをインストールしたら、登録したユーザー情報でログインをしましょう!
ダウンロードしたアプリを立ち上げてログインします
アプリを立ち上げると、ログインできるようになりますので、登録したメールアドレスとパスワードでログインします。
iPhone/iPadの場合
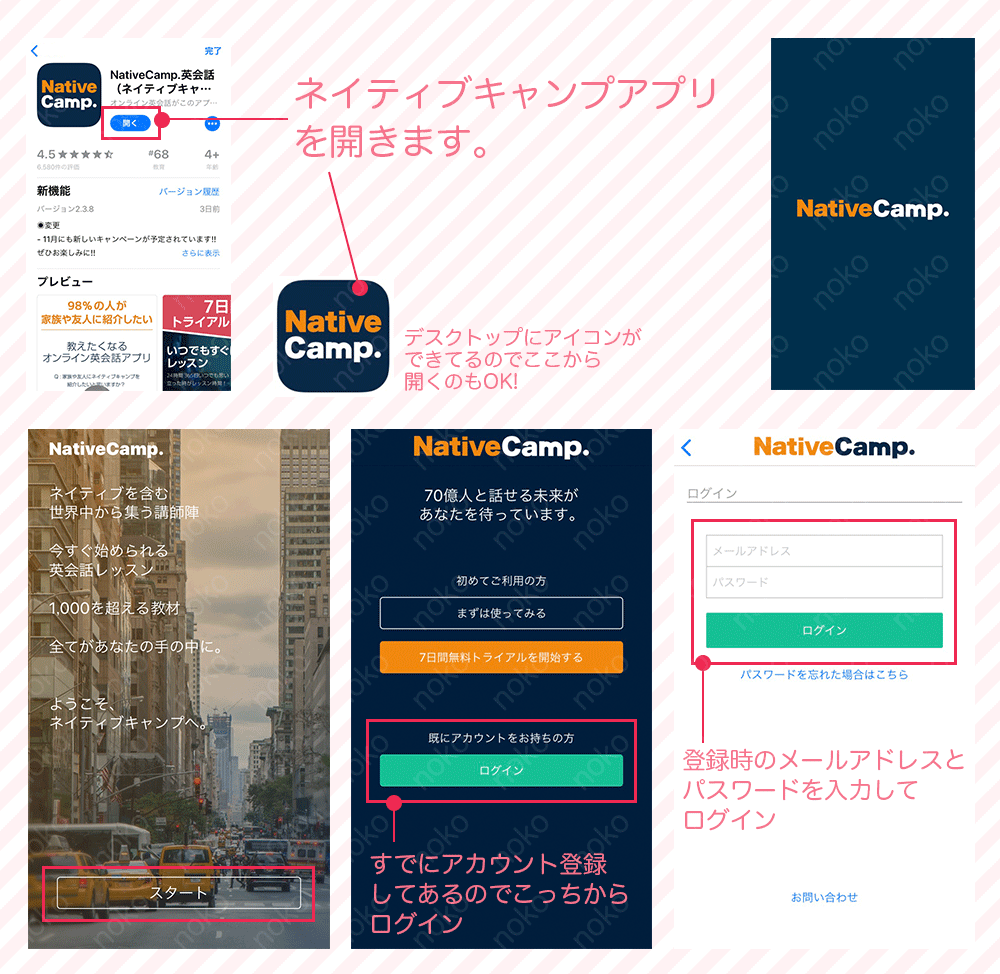
App Storeから「開く」を押してアプリを開くか、デスクトップに戻り、アイコンをクリックしてネイティブキャンプのアプリを立ち上げます。
スタート画面が表示されますので「スタート」を押してアプリをスタートしてください。
すでにアカウントがある状態なので、下に位置しているグリーンのログインボタンを押して、次に開いたログインフォームに、入会時に登録したメールアドレスとパスワードを入力して「ログイン」ボタンを押します。
Androidの場合
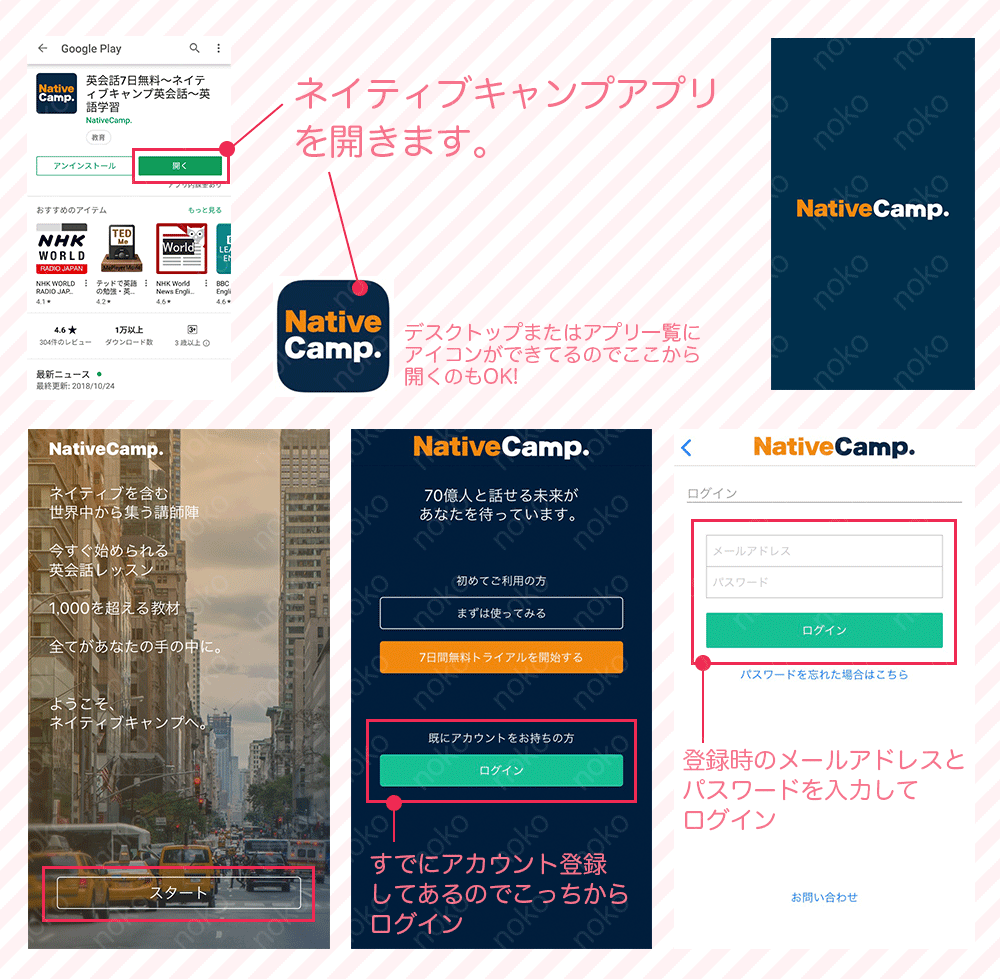
Google Playからインストールが完了すると「開く」ボタンが表示されます。
こちらから開くか、デスクトップに戻り、ネイティブキャンプのアイコンをタップしてアプリを立ち上げます。
デスクトップにない場合は、アプリ一覧から探してみてください。
スタート画面が表示されますので「スタート」を押してアプリをスタートしてください。
すでにアカウントがある状態なので、下に位置しているグリーンのログインボタンを押して、次に開いたログインフォームに、入会時に登録したメールアドレスとパスワードを入力して「ログイン」ボタンを押します。
PCの場合
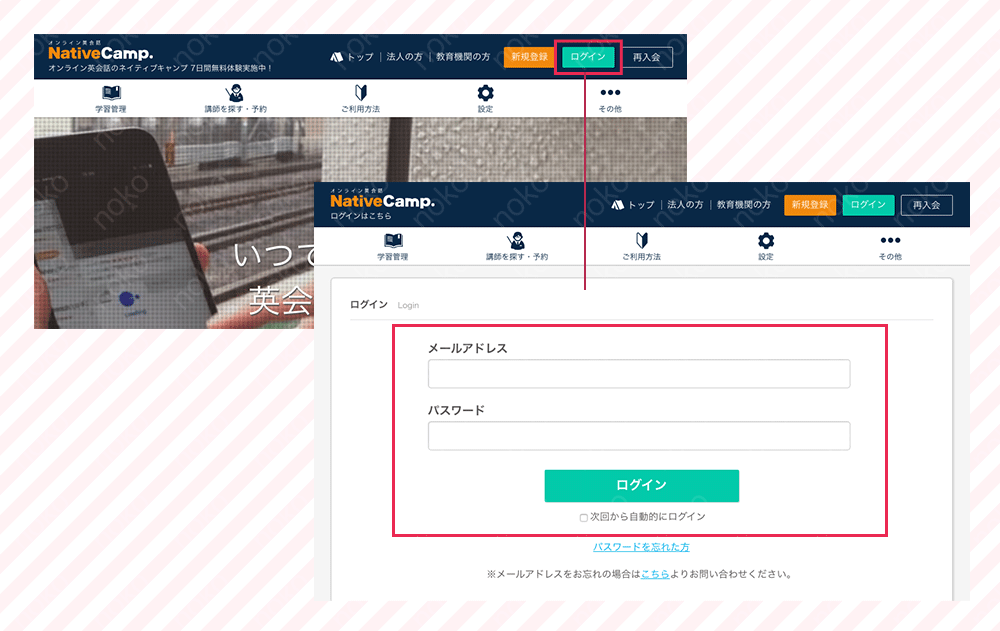
PCの場合は、Google Chrome又は、Firefoxからネイティブキャンプを開いてページ上部にあるログインボタンからログインをします。
ログインフォームに登録メールアドレスとパスワードを入力してログインします。
これで、Native Camp.を利用する準備が整いました。
あとは、レッスンを受けるための設定が必要です。
と言っても画面の指示に従っていくだけなのでとても簡単です。
ログイン後に表示される、通知設定、マイクとカメラの設定を許可にする
ログイン後に、通知設定と、マイク・カメラのアクセス設定のポップアップが表示されるので、全て許可をしておきます。
ネイティブキャンプからくる、プッシュ通知(メールではなく、端末の上部などにくる通知)は「予約レッスン前のお知らせ」「予約キャンセルのお知らせ」の2つです。
予約を利用していなければプッシュ通知はないので通知を許可していても問題ありません。
不要な場合は、端末の設定から通知OFFにするか、ネイティブキャンプアプリのプロフィール画面から通知OFFにする方法があります。
通知設定はOFFでも結構ですが、有料で利用し続けようとした時に不便です。端末に詳しく端末の設定を気軽に触れる方は都度対応できますが、端末からアプリの設定変更ってどうするんだっけ?とあまり設定変更になれていない方は特に許可しておくことをお勧めします。
ビデオとマイクは、許可しない設定にすると何度も同じポップアップが随時出てきますので設定をONにしておきましょう。
ここでビデオアクセスを許可にしておいても、レッスンを受ける際のデフォルトはビデオ機能がOFFになっており、自分でONにしないと生徒側(こちら側)の映像は講師には見えないようになっています。
安心して許可にして問題ありません。
iPhone/iPadの場合
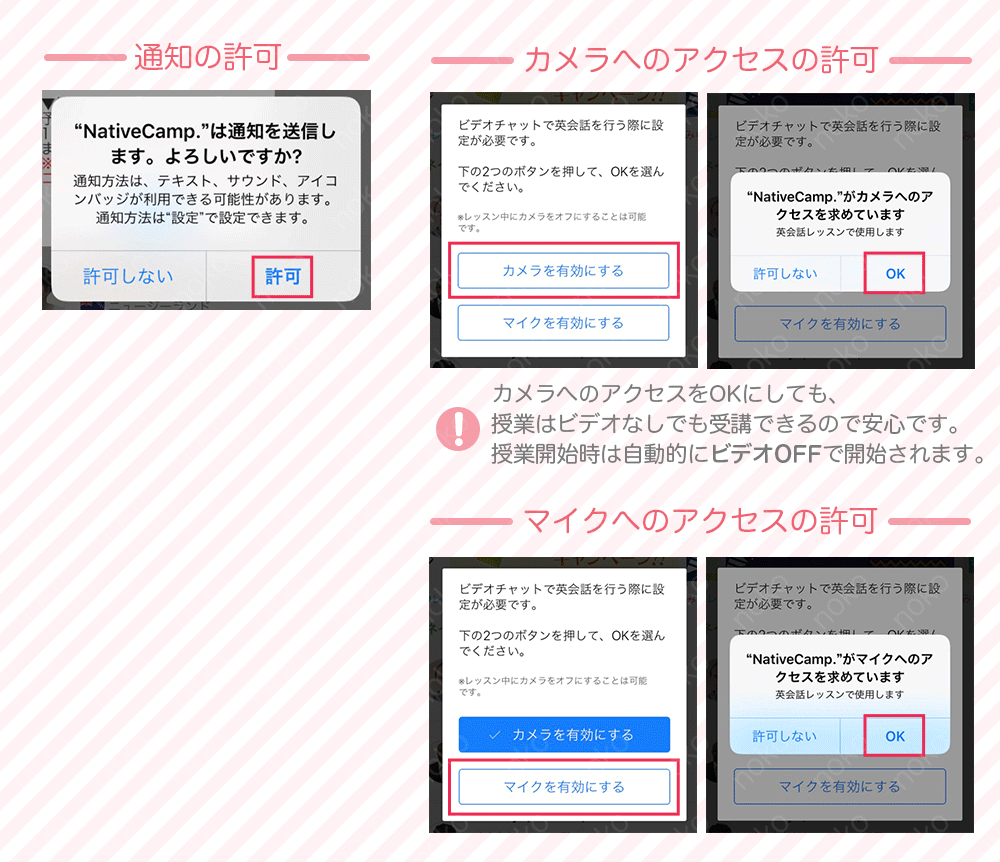
Androidの場合
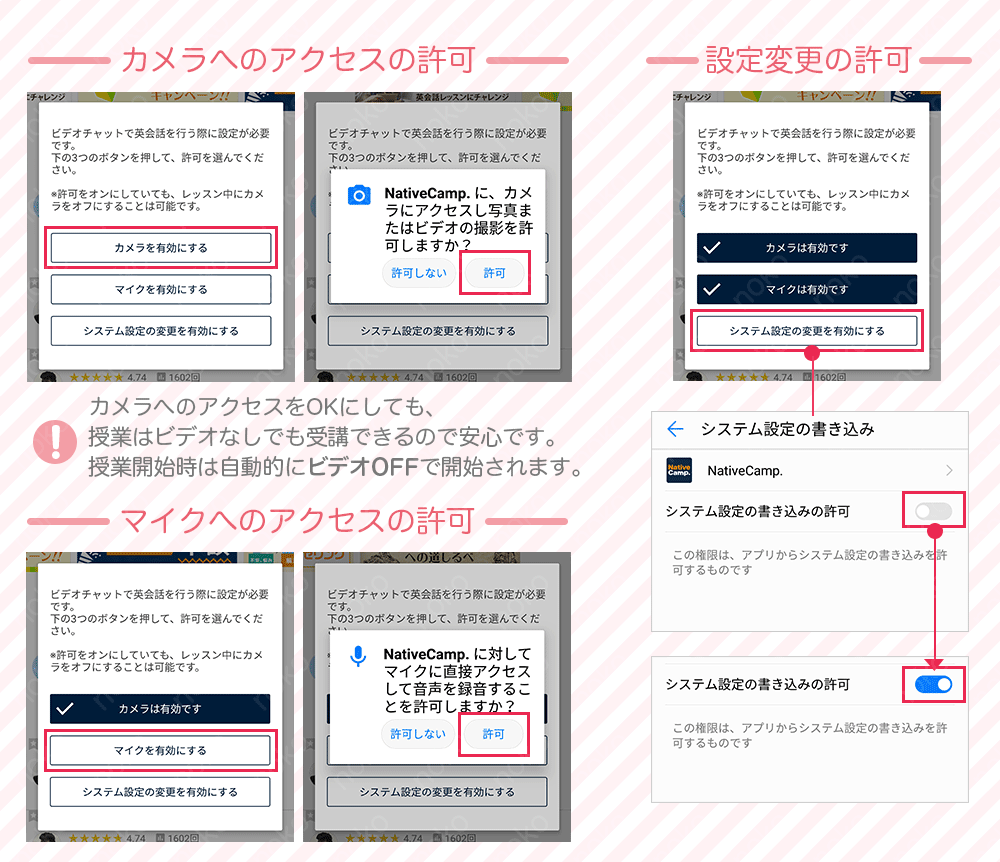
予約に使えるコインをゲット
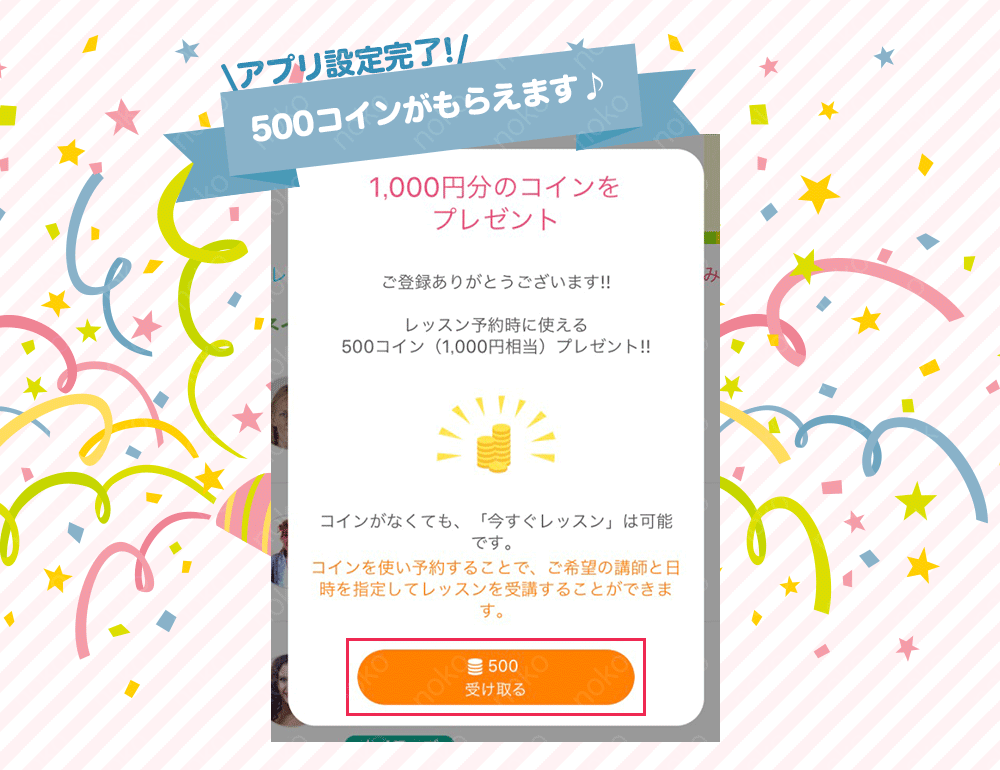
ネイティブキャンプに初めてログインした時に、予約に使える500コインがもらえます。
コインがなくても予約できる講師もいますが、アメリカやオーストラリア、カナダといったネイティブ講師のレッスンを予約する場合は500コインが必要です。
予約に必要なコインは0〜500コイン。
無料体験中にお子様が気に入った先生がいて、なかなかレッスンの空きがない場合はコインの活用をしてみてください。
SMS認証をする
ネイティブキャンプでは本人確認のためSMS認証が必要です。
初回のみ確認が必要で、無料体験レッスンはSMS認証が完了していないと受けることができません。
スマホがなくても、IP電話以外の一般電話であればSMS認証ができます。
SMS認証画面が自動的に表示されます
ネイティブキャンプのアプリ(又はPC)にログインし、初期設定が完了すると、自動的にSMS認証の画面が表示されます。
自動的にSMS認証の画面が表示されない場合は、講師を選んで英会話レッスンを始める際にSMS認証画面が表示されます。
SMS認証は、携帯の電話番号、または固定電話の番号(IP電話不可)が必要です。
アプリを入れたスマホの番号でなくても、IP電話以外の番号であればなんでもOKです。
携帯の場合はSMSメッセージで認証番号を受け取りますが、固定電話の場合は、認証番号ガイダンスが流れる電話がすぐにかかってきます。
4桁の数字がガイダンスで流れますが、記憶する自信がない場合はメモを用意しておくと良いですよ♪
SMS認証画面
●iPhone
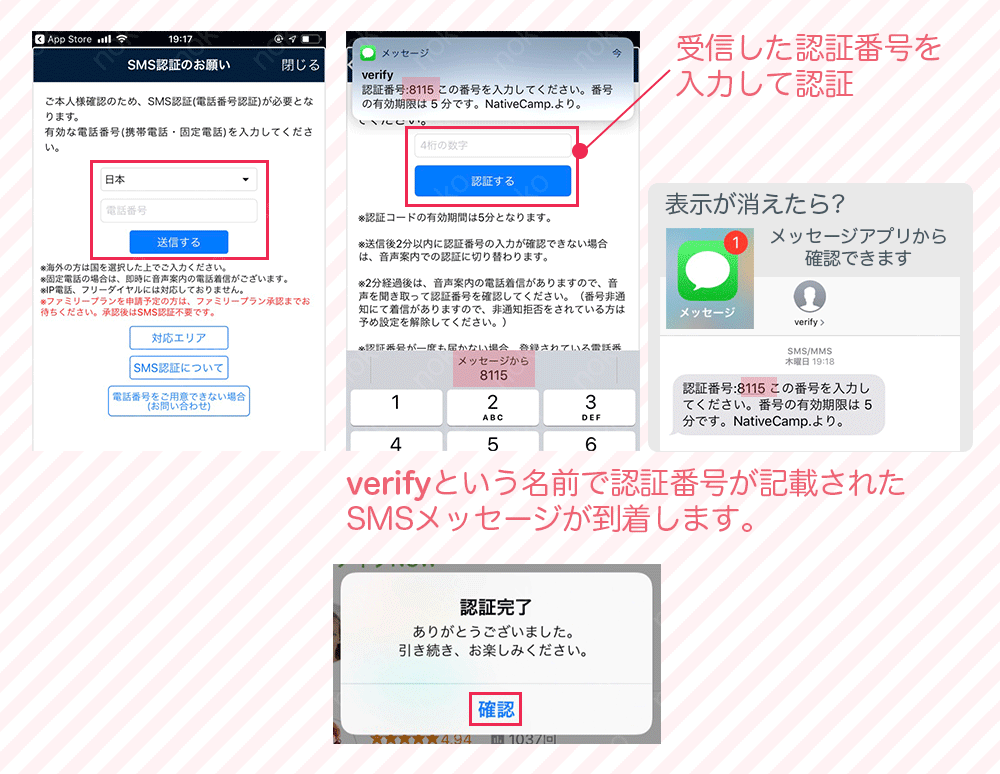
●Androidスマホ
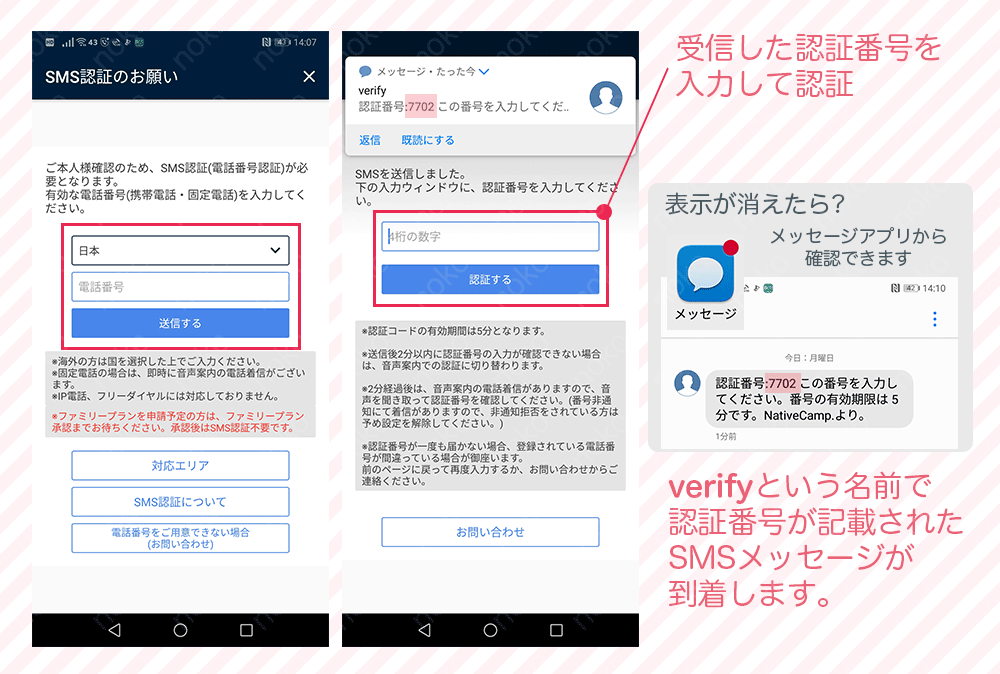
スマートフォンの電話番号を入力した場合はSMSメッセージで認証番号が送られてきますので、その4桁の番号を認証番号入力欄に入力し「認証する」ボタンを押すと認証されます。
電話番号を送信してから2分程度後経過しても認証がされない場合(認証番号を入力していない場合)、登録した電話番号に「こちらはネイティブキャンプです・・・あなたの認証番号は・・・です。」といった認証番号を音声ガイダンスで知らせる電話がかかってきます。
SMSメッセージが到着しない場合は、電話がかかってくるのを待つのも一つの手ですね。
電話番号入力でエラーになったら
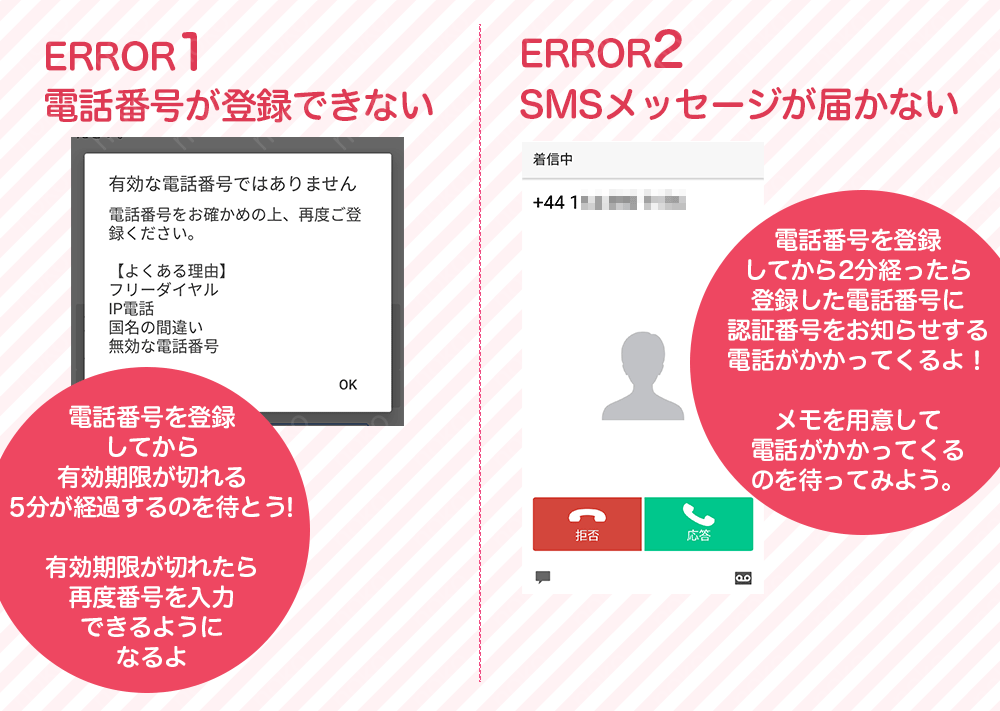
電話番号を送信した後、スマホを操作している間にアプリを閉じてしまったりした場合、SMSの認証番号入力画面が消えてしまいます。
再度同じ番号を入力すると、エラーが表示される場合があります。
そんな時は、認証番号の有効期限である5分が経過するのを待ってから再度手続きをしてみてください。
また、SMSが届かない場合は、音声ガイダンスで認証番号をお知らせしてくれる電話が登録した電話番号宛にかかってきますので、認証番号をメモしてアプリに入れましょう。
これで、Native Camp.の無料体験レッスンを受ける準備が整いました!
無料期間が知らない間に終わる前にやっておきたいこと
無料体験期間で思う存分、子供と英会話レッスンを楽しんだ後、そのまま有料でも使い続けたいなぁ・・・
ってきっと思うと思われますが、他のオンライン英会話スクールも試してみたい、ちょっとだけ様子を見よう・・・と思うこともあるかもしれません。
体験してからこそ、決められることなので、ぜひ使い倒し欲しいのですが、その前に、一つだけやっておいて欲しいことがあります。
もし、有料で使いたくなった時のために、無料体験から継続して有料で使う場合のみ適用される、5,000円相当の予約用コインがプレゼントされるキャンペーンにエントリーだけしておくようにしてください。
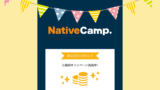
準備が整ったところで、早速、レッスンを受けてみましょう♪
少し長くなりましたので、はじめてネイティブキャンプでレッスンを受ける際の手順を別のページでご紹介しています。
引き続きご覧ください。

ネイティブキャンプ基本情報
- 対応端末
- iPhone
- iPad
- Android
- Windows
- Mac
- 対象年齢
- 4〜12才(キッズコース)
- 受講形態
- マンツーマン
- 講師
- 外国人/英語
- 国籍
- 多国籍
- 受講回数
- 無制限
- 受講料
- 5940円(ファミリー会員1,980円)
- 受講時間
- 25分
- 教材
- オリジナル教材/市販教材
- 使用ソフト
- アプリ/サイト
- 拠点
- 各講師在宅
- 支払方法
- クレジットカード
- スマホ・タブレット対応端末:iOS端末、Android端末共に最新バージョンのOSがインストール可能な機種
- PC対応端末:Windows7,8,10/MacOS X 10.9以降
- PCはWindows、Mac共に対応ブラウザ「FireFox」または「Google Chrome」が必要
- 教材は、無料トライアル中は無料教材でOK、学習を進めるならレベルに合わせた教材の購入が必要