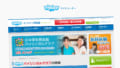ネイティブキャンプの無料体験期間中に受けられるレッスンコースに決まりはありません。
なんでも好きなレッスンを受けても問題ないのですが、必ず必要なのがネイティブキャンプで対応している教材が必要になります。
えっ!?無料期間中も教材買わないとダメなの?
いいえ、そんなことなくて、ネイティブキャンプで用意してくれている教材がたくさんありますので、無料期間中は無料で使える教材を使ってレッスンをしましょう。
すでに英語学習が進んでいて、ネイティブキャンプで対応している教材をお持ちであれば、それを使っても全く問題ありません。
ネイティブキャンプ基本情報
- 対応端末
- iPhone
- iPad
- Android
- Windows
- Mac
- 対象年齢
- 4〜12才(キッズコース)
- 受講形態
- マンツーマン
- 講師
- 外国人/英語
- 国籍
- 多国籍
- 受講回数
- 無制限
- 受講料
- 5940円(ファミリー会員1,980円)
- 受講時間
- 25分
- 教材
- オリジナル教材/市販教材
- 使用ソフト
- アプリ/サイト
- 拠点
- 各講師在宅
- 支払方法
- クレジットカード
- スマホ・タブレット対応端末:iOS端末、Android端末共に最新バージョンのOSがインストール可能な機種
- PC対応端末:Windows7,8,10/MacOS X 10.9以降
- PCはWindows、Mac共に対応ブラウザ「FireFox」または「Google Chrome」が必要
- 教材は、無料トライアル中は無料教材でOK、学習を進めるならレベルに合わせた教材の購入が必要
この記事では、はじめて英語学習をオンラインではじめるお子様向けに、ネイティブキャンプで用意されているおすすめの無料の教材をご紹介しながら、はじめてネイティブキャンプでレッスンを受けるための手順をご紹介しています。
まずはネイティブキャンプでレッスンを受けるための端末環境のチェックを
ネイティブキャンプに初めてログインした後、環境のチェック画面が表示されるので、大抵問題ないと思いますが、念の為環境のチェックをしておいてください。
iPhoneや、iPad、Andoridスマホ、MacBookなどの、モバイル端末にはマイクもカメラも付いているので特に問題がないと思いますが、デスクトップPCなどの内臓カメラやマイクが付いていないパソコンでネイティブキャンプでレッスンを受ける際には、カメラとマイクのチェックはしっかりしておきましょう。
ネイティブキャンプのPCサイトでは、セッティングされているマイクやカメラが正常に動作しているかどうかチェックするためのツールが用意されています。
セッティングが完了したら一度チェックしてみると良いでしょう。
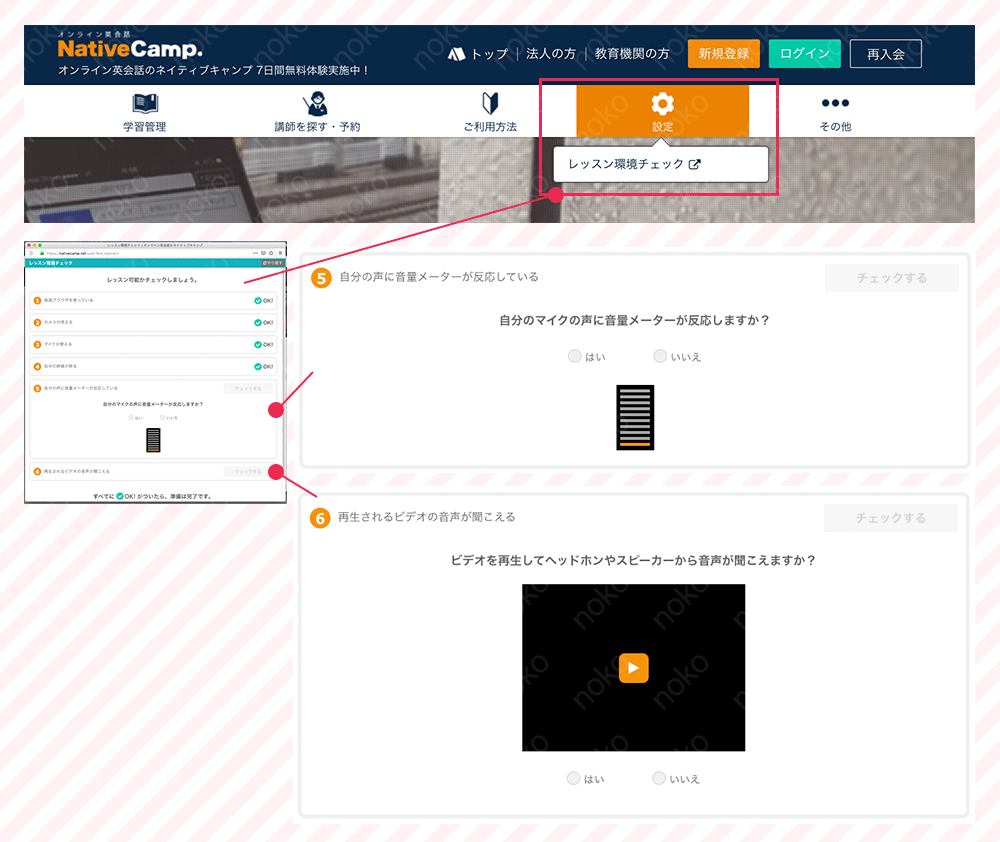
ネイティブキャンプに移動して、ヘッダーメニューの「設定」にマウスをオンして、開いた「レッスン環境チェック」をクリックすると開きます。
上から「チェック」をして行って2番がカメラ、3番がマイクの設定、4番がカメラチェック、5番がマイクのチェック、6番が先生の音声が聞こえるかのチェックになります。
なお、ネイティブキャンプではカメラは使用しなくてもレッスンは受けられますので、まずはマイク付きヘッドフォンだけの準備でも良いと思います。
とはいえ、子供の様子が先生に見えた方が先生がレッスンを進めやすいだろうな・・ということで、我が家ではカメラを使ってレッスンをしています。
はじめてネイティブキャンプでレッスンを受けるための手順
はじめてネイティブキャンプで子供向けのレッスンを受ける時に、一番スマートで失敗のない手順をご紹介していきます。
大まかな流れは下記の通りです。
- 教材を選んで、レッスンに使う設定をする
- レッスンを受ける講師を「こども対応可」「選んだ教材に対応している」条件で絞り込む
- レッスンを受ける
この流れに沿って、画面のキャプチャを用いながら説明をしていきますね!
教材を選ぼう!無料で使える子供向け教材
ネイティブキャンプで英会話レッスンを受ける準備として、まずは使用する教材選びから始めます。
レッスン中に使用する教材は、レッスン中も変更することが出来ますが、時間が無駄になってしまうのと、ある程度子供のレッスンを放置できるように(笑)あらかじめ選んでおくことをお勧めします。
先ほどもお伝えしたように、英語レベルが上がれば教材の購入も検討すべきですが、はじめて英語に触れる、または単語が少し喋れるくらいのレベルのお子様の場合は、ネイティブキャンプで配布されている無料の教材をまずは使ってみて、物足りなくなれば教材を買い足す、といった使い方が無駄がなくて良いと思います。
なんてったてレッスンは受け放題なのでいろいろ試すことができますから、焦らずゆっくり決めていきましょう。
無料で配布されている教材でお子様におすすめなのは「キッズ (はじめてのえいご)」です。
おすすめは「キッズ(はじめてのえいご)」
ネイティブキャンプを初めて使う際に用意されている「はじめてのレッスン」という教材を最初に勧められますが、この中の「1:自己紹介」「3:講師からの質問・指示」などは受けてみると良いと思いますが、どちらかというと私たち親が目を通しておくべきレッスン教材で、先生がレッスン中に頻繁に使う言葉や問いかけの練習教材になります。
A、B、Cからや、物や色の名前などの簡単な単語から始める場合は、「キッズ (はじめてのえいご)」が一番です。
子供が楽しめる絵柄の教材で、ひと単語ずつ丁寧に教わることができます。
キッズ (はじめてのえいご)の内容
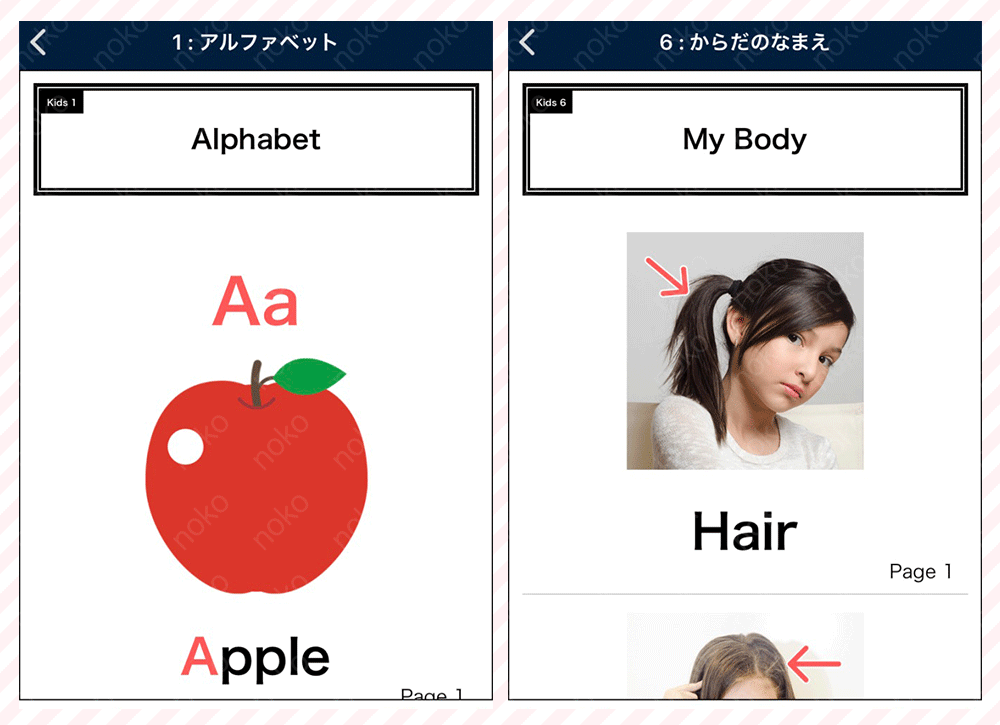
- アルファベット
- すうじ
- かたち
- いろ
- いろんなうごき
- からだのなまえ
- おしごと
- どうぶつ
- はんたいのことば
- のりもの
- さがしてみよう
Let’s GO(レッツゴー)のレベルチェック教材もおすすめ
Let’s GO(レッツゴー)は本来は有料教材(本を自分で書店やオンラインショップで購入してレッスンを受ける)なのですが、コースの中のLevel Check(レベルチェック)の単元だけはネイティブキャンプで教材が配布されているので、無料体験中に教材を買いたくない場合は使えます。
「キッズ (はじめてのえいご)」は物の名前などを英語で一つ一つ学んでいくのに対して、レベルチェックの方は、既に物の名前などをある程度英語で言える場合などに使える教材です。
講師にもよりますが、あくまでもレベルチェック用教材なので、教えてもらう、というより、「これは?」と先生に聞かれて「Apple!」といったように自分で回答していくようなレッスン形式をされる先生が多いです。
我が家は、このレッツゴーのレベルチェックを使用していましたが、レベルチェック教材で、職業など苦手な単元が苦手だとわかったので、「はじめてのえいご」の中の職業だけを集中的にレッスンしてみたりと、二つを使い分けて利用しました。
一つ、未だよくわかっていないのが、「レベルチェック」のはずではあるのですが、レベルを教えてもらったことはありません・・・。
なので、あくまでも教材で、レベルを講師が回答するということはないのかな?と思っています。
Let’s GO(レッツゴー)のレベルチェックの内容
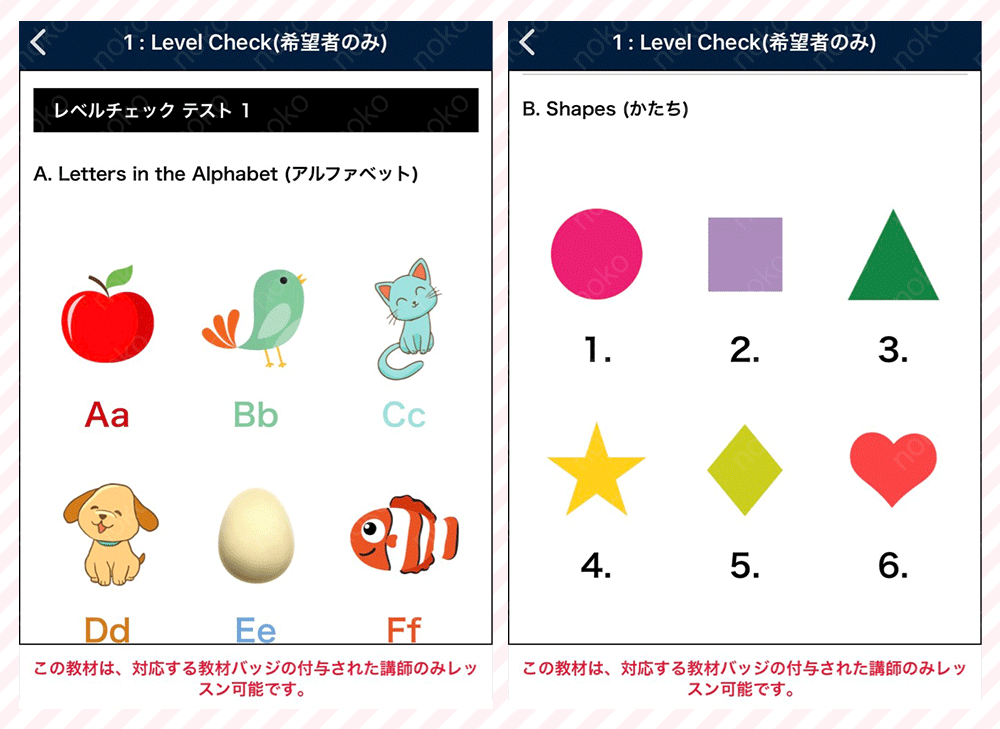
- アルファベット
- かたち
- いろ
- おもちゃ
- どうぶつ
- てんき
- 学校
- リーディング
- 習慣
- 学校でつかうもの
- 場所
- ある場所へいく
- 職業
- 希望と夢
- 季節
- 将来の計画
- 仕事と遊び
- 可算名詞と不可算名詞
- 動物の比較
- 気持ちや感覚
- 季節ごとのイベント
レッスンで使用する教材の設定方法
レッスンで使用する教材の設定は、いつでもレッスンを開始するための準備です。
先生はネイティブキャンプで使用できる教材を元にレッスンをしてくださいます。
どの教材でレッスンするかを指定しておき、レッスンを始めるという流れになります。
あらかじめ設定をしていなくても、レッスン開始直前に教材を選び、指定できますが、子供には少し難しい操作になります。
5歳程度の子供であれば、教材さえ設定しておけば、アプリを操作して勝手に講師を選んでレッスンを開始できます。
教材を自分で選ぶのは難しいので、あらかじめレッスンに使用する教材を指定しておいてあげましょう。
メニューから教材ページに移動
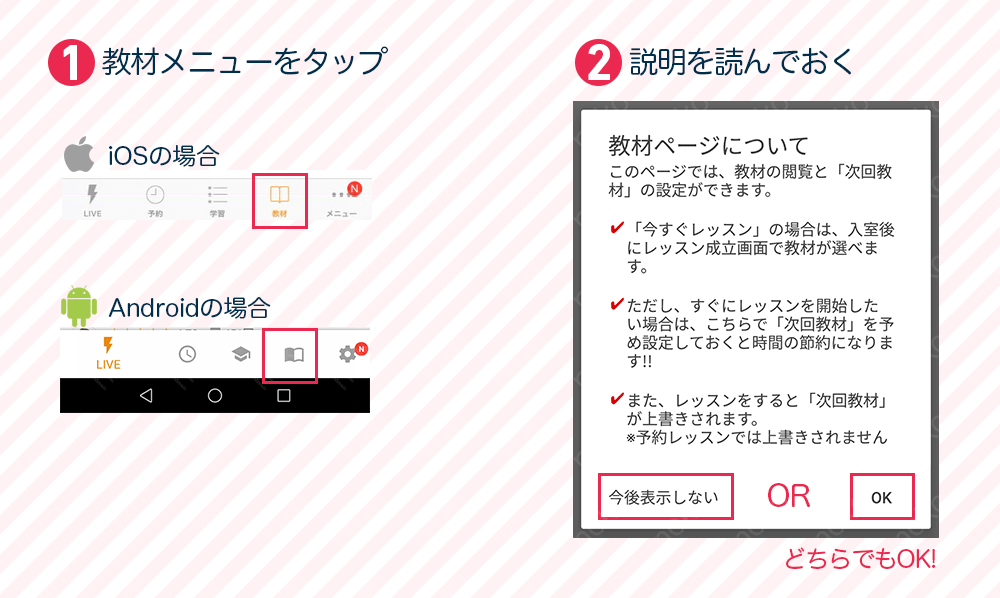
アプリの下部にあるメニューの「教材」をタップします。
Androidには「教材」と書かれていないので、本のマークをタップしてください。
教材ページに移動し、最初の案内が表示されます。(何度もアクセスしている場合は出ません)
「今後表示しない」または「OK」を押して案内を閉じます。
今後表示しないをタップすると、以後、この案内は表示されません。
はじめてアクセスする場合は「かんたんコース・教材診断」を一度表示しておく
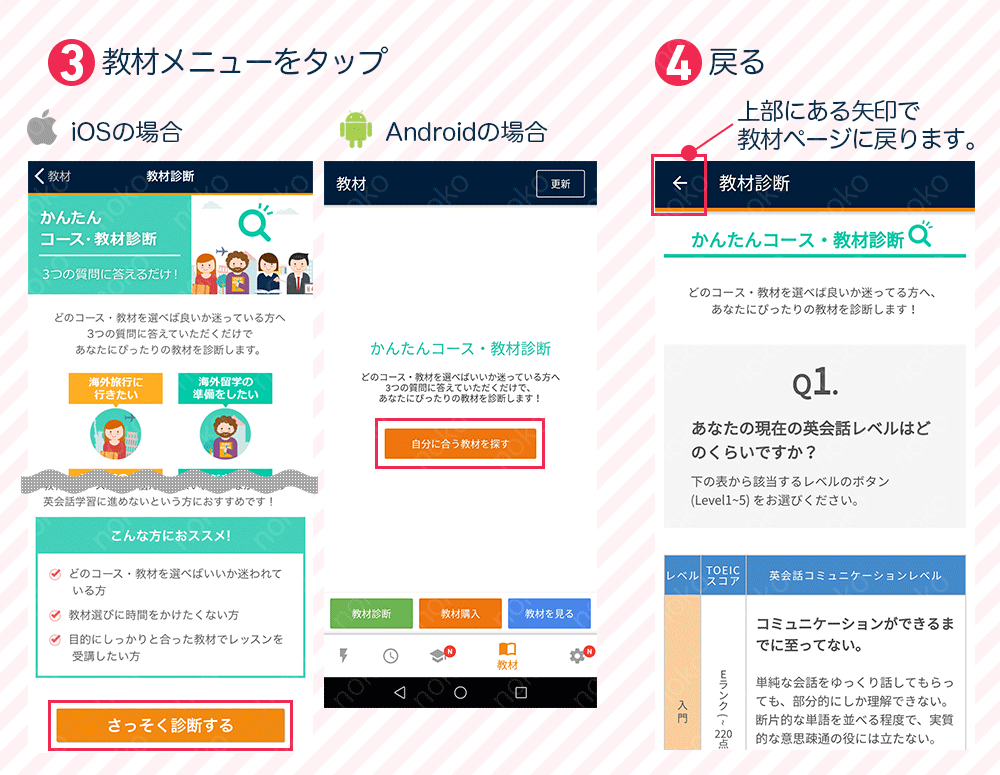
はじめて教材ページにアクセスした場合、「かんたんコース・教材診断」の画面が表示されます。
この画面は、「自分に合う教材を探す」ボタンから次の画面を表示しないと教材ページを表示するたびにずっと表示され続けます。
本来、教材ページは、選択した教材や前回使用した教材の情報が表示されるのですが「かんたんコース・教材診断」から診断ページに遷移したことがない場合は表示されません。
不便ですので、診断ページを一度表示しておきましょう。
表示した後は、特に何もせず、アプリ上部にある「←」マークから教材ページに戻りましょう。
教材を選ぶ
今回の手順で使うのは、子供のレッスンにおすすめな教材「キッズ(はじめてのえいご)」です。
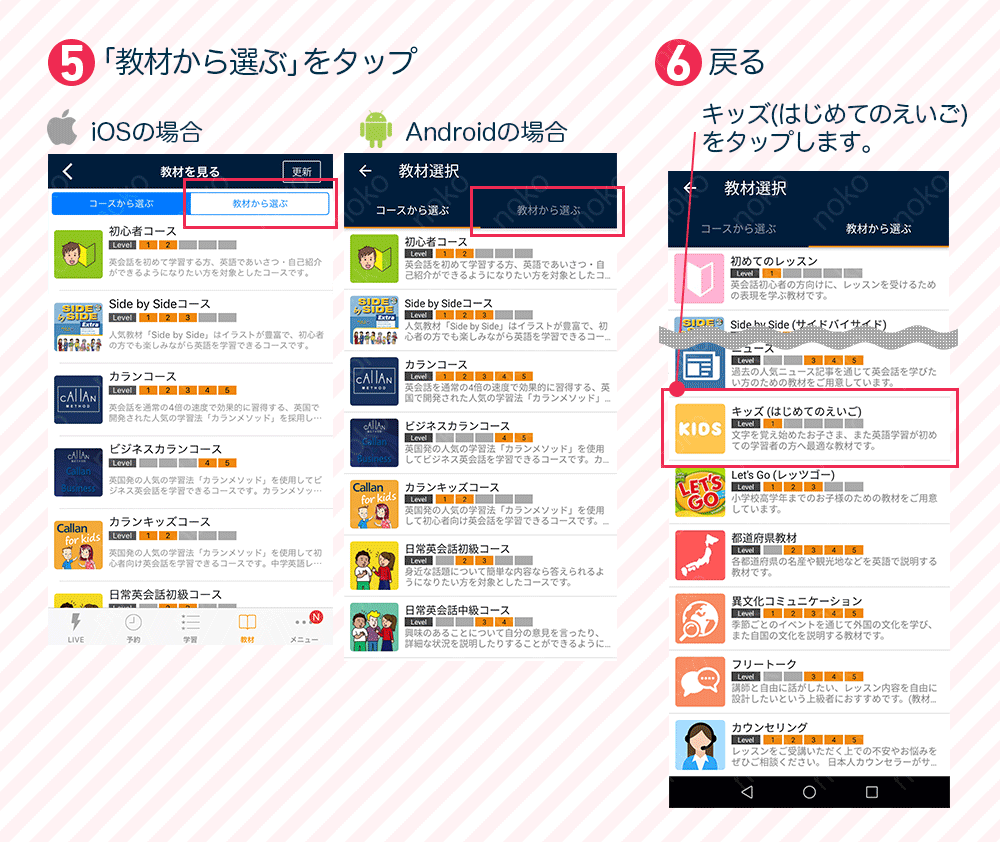
はじめは「コースの一覧」が表示されていますが、「キッズ(はじめてのえいご)」は表示されていませんので、上部のメニューから「教材で選ぶ」に切り替えます。
すると、教材の一覧がずらずらっと表示されます。
下方向にスクロールしていくと、「キッズ(はじめてのえいご)」がありますので、タップしてください。
「次回教材に設定」で教材選択完了
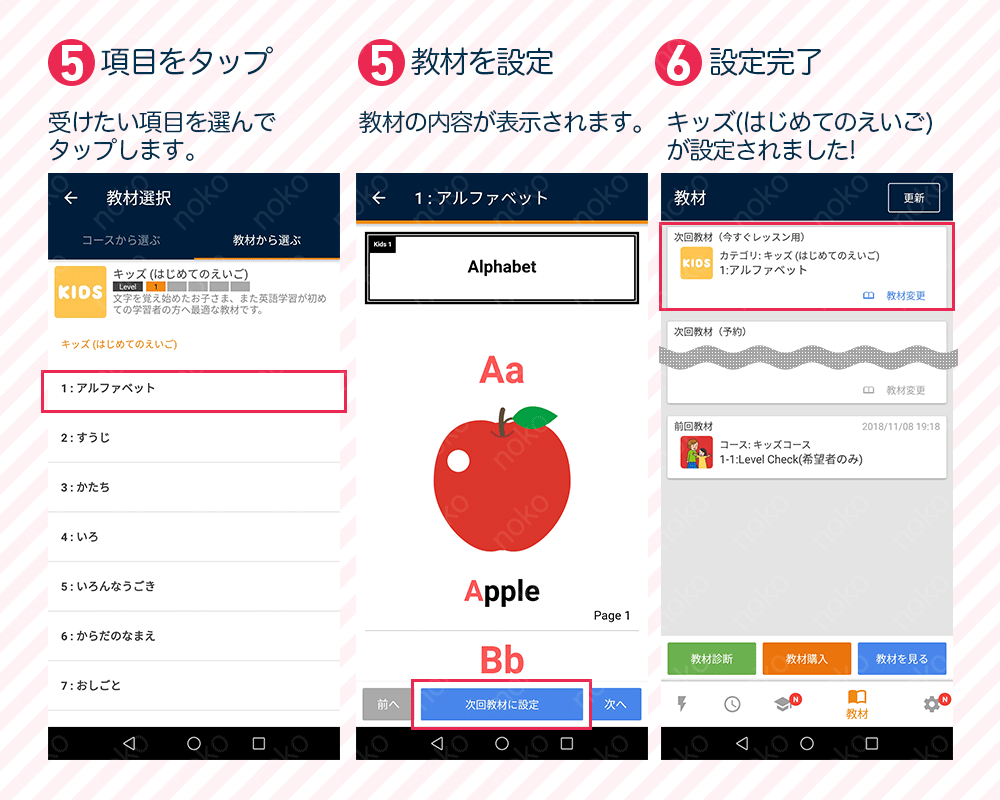
教材名をタップすると、教材の中の項目一覧が表示されます。
その中から好きな項目をタップします。
教材の内容が表示されますので、この教材でよければ、アプリ下部にある「次回教材に設定」を押すと、設定が完了します。
同じ教材の違う項目を見てみたい場合は、「次回教材に設定」ボタンの左右にある、「前へ」「次へ」をタップすることで、教材内の項目に移動できます。
これで教材の設定が完了!!
レッスンを受ける下準備が完了しました。
ここまでしておけば、5歳の子供でも勝手に好きな時にオンライン英会話レッスンを受けることができますよ!
我が子は、教材の設定までしておけば、勝手にアプリを立ち上げて、先生を選んでレッスンを楽しんでいます。
最適なレッスン講師を探そう!
教材選びが済んだら、早速ネイティブキャンプのレッスンを受けてみましょう!
レッスンを受ける際に覚えておきたいのが、先生の選び方。
大人のレッスンであれば、先生の見た目や国籍など、好きな先生を選んでOKですが、子供のレッスンの場合は「こどもに対応」している先生と教材に対応している先生を選ばなくてはいけません。
ネイティブキャンプで、子供の英会話レッスンの担当講師を選ぶ際には、まず、講師の絞り込み検索から始めます。
こども対応の講師の絞り込み
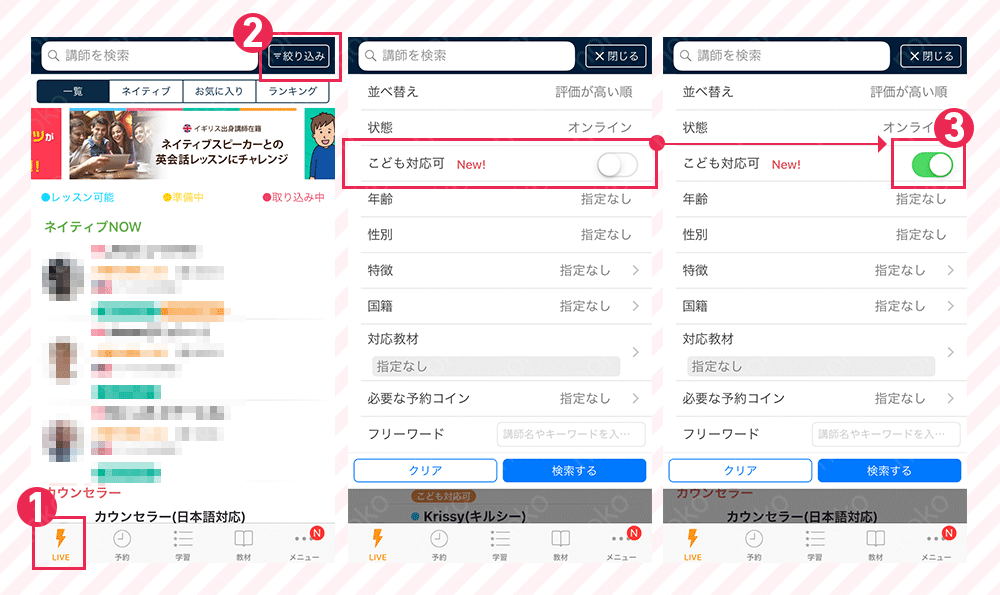
まずは、こども対応ができる講師の絞り込み検索をします。ネイティブキャンプのユーザー層は、大人から子供と幅が広く、子供に対応している先生とそうでない先生がいますので、この絞り込みは必須です。
ライブ画面になっていない場合は、アプリの下部メニューの稲妻マークをタップしてください。
講師の一覧がずらずらと出ていますが、ここを絞り込んでいきます。
アプリ上部の「講師を検索」の右側にある「絞り込み」ボタンをタップします。
絞り込みメニューが表示されますので、まずは、「子供対応可」を有効にします。右向きに指を動かすと、選択状態になりますよ。
緑色になっていれば、子供対応可が選択できている状態です。
選んだ教材に対応している講師で絞り込み
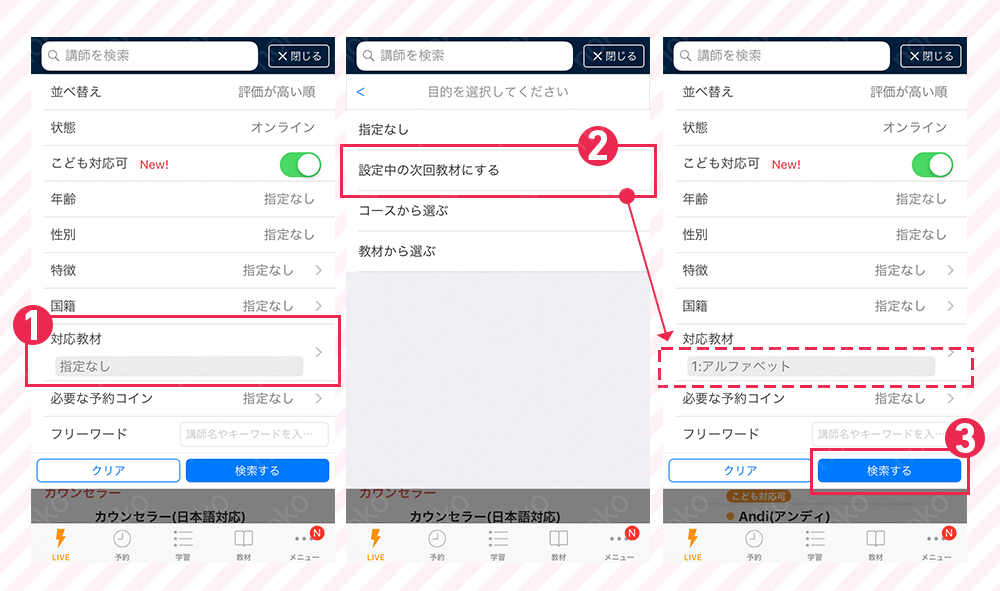
教材によっては対応していない講師もいますので、念の為絞り込みをしておきます。
絞り込みメニュー内の「対応教材」をタップします。
指定方法が選択できますので「設定している次回教材」をタップします。
教材欄に、次回教材名が自動的に入りました。
既に次回使用教材を設定しているのでとても簡単ですね♪
もし、次回使用教材を設定していない場合は、「教材から選ぶ」などで教材を指定して絞り込みしてみてください。
これら2つの設定は、子供の英会話レッスンをする際に最低限しておいた方がよい絞り込みです。
その他の条件が必要な場合(男性や女性など)は、適宜、お好みで設定してみてください。
国籍や性別、年齢などで先生を絞り込めるのはネイティブキャンプの特徴でもあり、とても役に立ちます。
ただし、こども対応可能な講師は全体講師数に対して多くはありませんので、あまり絞り込むとすぐにレッスンできる該当の先生が検索結果に出てこないことがあります。
絞り込み設定が完了したら、アプリ右下にある「検索する」ボタンをタップします。
条件に合致した講師の中から先生を選ぼう
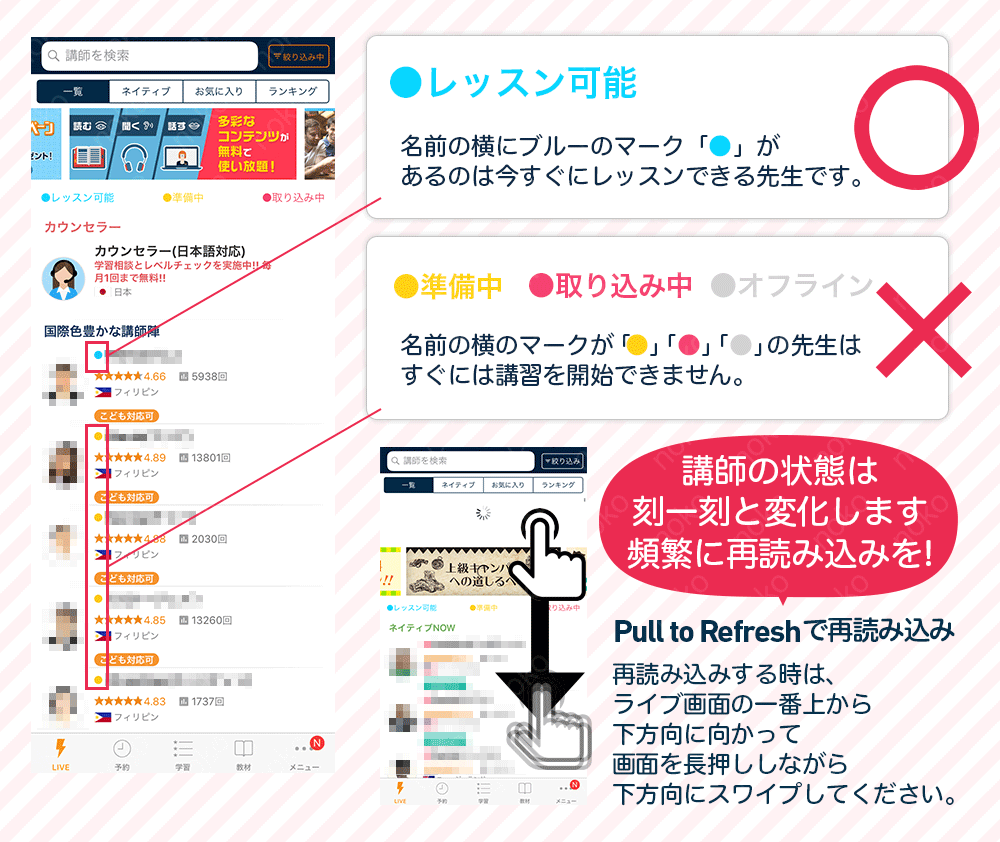
検索をすると、ずらずらっと、条件に合致する講師の一覧が表示されます。
一覧には先生のお写真とお名前、評価や講習回数などが表示されており、「こども対応可」のアイコンが出ています。
このアイコンが出ている先生が、子供向けの講習に対応している先生ですので、これまでの手順通りに検索をした場合、全ての先生に「こども対応可」というアイコンが出ています。
並び順は、デフォルトで「今すぐ講習が可能な先生(予約なしですぐにレッスンを開始できる)」、その中で評価の高い順番になっています。
講習を受ける際は、この「今すぐ講習が可能な先生」から選んでレッスンを開始します。(お気に入りの先生のレッスンを予約することももちろんできます)
名前の横の「●」マークに注目!講師ステータス
名前の横にある、各カラーの「●」は、講師のレッスンステータスを表しています。
全部で4色あり、意味はそれぞれ下記の通りです。
- 今すぐレッスン可能
- 予約しないで、今すぐにレッスンが始められる講師です。基本的にこの水色のマークの先生からレッスンを受けることが多くなるでしょう。
- 準備中 (10分程度で復帰予定)
- マークが黄色の講師は現在レッスン準備中で、すぐにレッスンを受けることができません。
公式の案内では、通常10分程度で水色ランプへ復帰予定とのことですが、そのままオフラインになったり、レッスン中になったりするので予約なしでピンポイントで捕まえるには何分かごとにウォッチする必要があります。ずっとチェックしていると捕まえられたりもしますが手間と時間がかかります。
どうしてもその先生のレッスンが受けたい場合は予約するのが一番確実です。 - 現在取り込み中
- レッスン中などで今すぐレッスンが受けられない状態の講師です。
黄色のマークの講師と同様、その先生からレッスンを受けたい場合は予約をした方が早いです。が、時々ウォッチしているとポッとブルーステータス(今すぐレッスン可能)になったりもします。 - オフライン
- 講師がログイン自体をしていない状態です。
再読み込みをしてステータスが今すぐ「レッスン可能な先生」を表示させよう
ブルーの「●」以外の先生は、すぐにレッスンを始めることができません。
講師にこだわりがなければ、講師ステータスが「●」になっている先生を選びましょう。
先生のステータス状況は、1分1秒、刻一刻と変化しますので、アプリの上部から下部に向かって画面を押しながら下方向にスワイプをして一覧を更新しましょう。
そうすると、さっきまで「●(今すぐレッスン可能)」だった先生が、他のステータスに変化し、今すぐレッスンができない状態となってしまっていたりします。
逆に、今すぐレッスン不可だった先生が「●(今すぐレッスン可能)」に変化していたりしますので、再読み込みは頻繁にしてみると良いですよ。
先生のいろんな情報を見てみよう!
先生を決める際に参考となりそうな情報を見てみましょう。
一覧から、気になる先生をタップして、詳細画面を表示させます。
ここには先生の情報が揃っています。
見ることのできる先生の情報は下記の通りです。
- 自己紹介動画
- 先生の話し方や雰囲気がよくわかります。我が子はこの紹介動画を見るのが好きで、紹介動画を目安に「この先生がいい!」「この先生は怖そうだから嫌だ!」なんて選び方をしています。
紹介動画が無い先生(準備中)もいらっしゃいます。 - 自己紹介
- 文字での自己紹介が表示されています。読めなければ、自己紹介を下方向にスクロールすると、Google翻訳を使って日本語に翻訳できます。
- アルバム
- アルバムに写真が登録されていない先生もいらっしゃいますが、熱心な先生ほど写真をたくさん載せている傾向にあるように個人的には思います。
- 評価・レビュー
- この先生のレッスンを受けたことがある人からのレビューが掲載されています。良い評価も悪い評価も参考になります。「今すぐレッスン可能」な先生の中でレッスン回数が多い先生の場合は、評価の高い先生を選ぶと良いと思います。
まだレッスン回数が少なくてレビューの無い先生もいますが、我が家では特に気にせずレッスンを受けるようにしています。 - 詳細
- 評価やレッスン数、自身が受けたレッスンの回数、予約回数などを見ることができます。
予約回数が多い先生は、お金を払ってでも、「この先生のレッスンを受けたい!」と思ったユーザーが多かったということなのでとても参考になります。
この先生にレッスンを受けてみよう!
と思ったら、そのままこの画面の「今すぐレッスンへ進む」ボタンをタップします。
いよいよレッスンの開始です。
先生が決まったらレッスン開始!ネイティブキャンプのレッスン開始の手順
ここまでできたら、レッスンを始めるためのボタンをタップをするだけで、あっという間にレッスンを簡単に始められます。
手順をご紹介するまでもないのですが、キャプチャを使いながらご紹介します。
「今すぐレッスンへ進む」をタップ
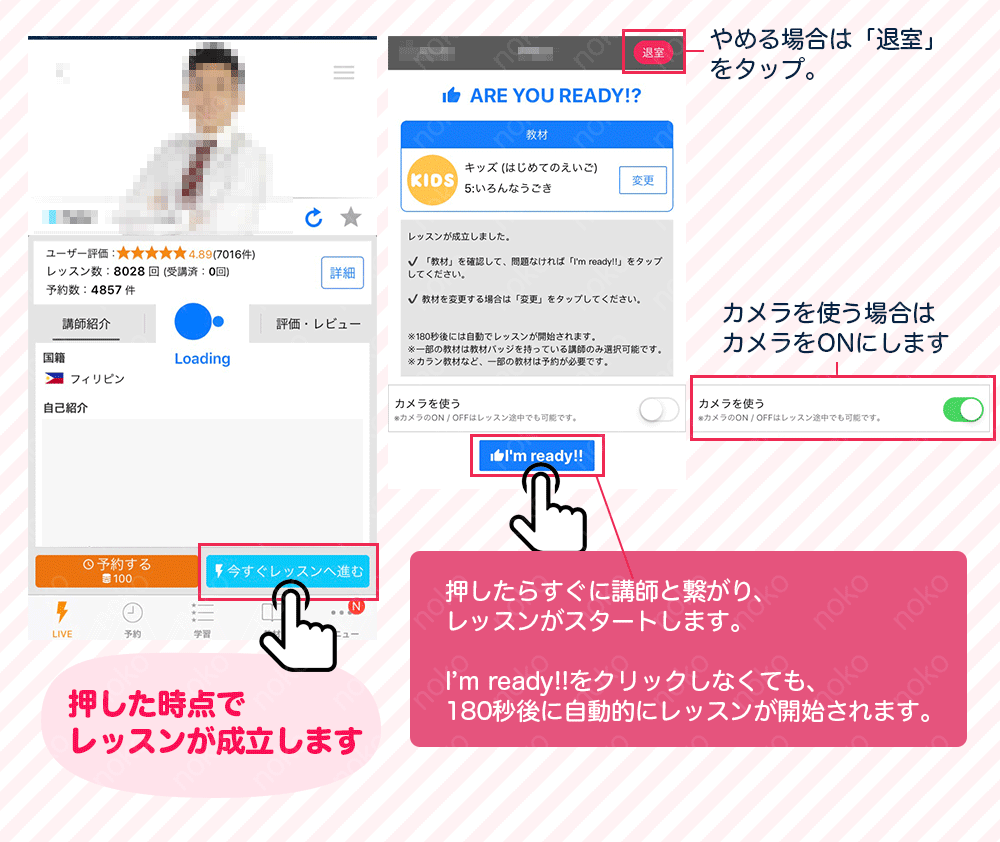
先生の紹介ページの下部にある、「今すぐレッスンへ進む」ボタンをタップします。
ここのボタンが「今すぐレッスンへ進む」と表記されていない場合は、先生の詳細を見ている間に、他のユーザーとレッスンが成立したか、オフラインになったなどが考えられます。
その際は、もう一度、検索結果画面に戻って、スワイプで更新して、新しく「今すぐレッスン可能」なステータスの講師を選びましょう。
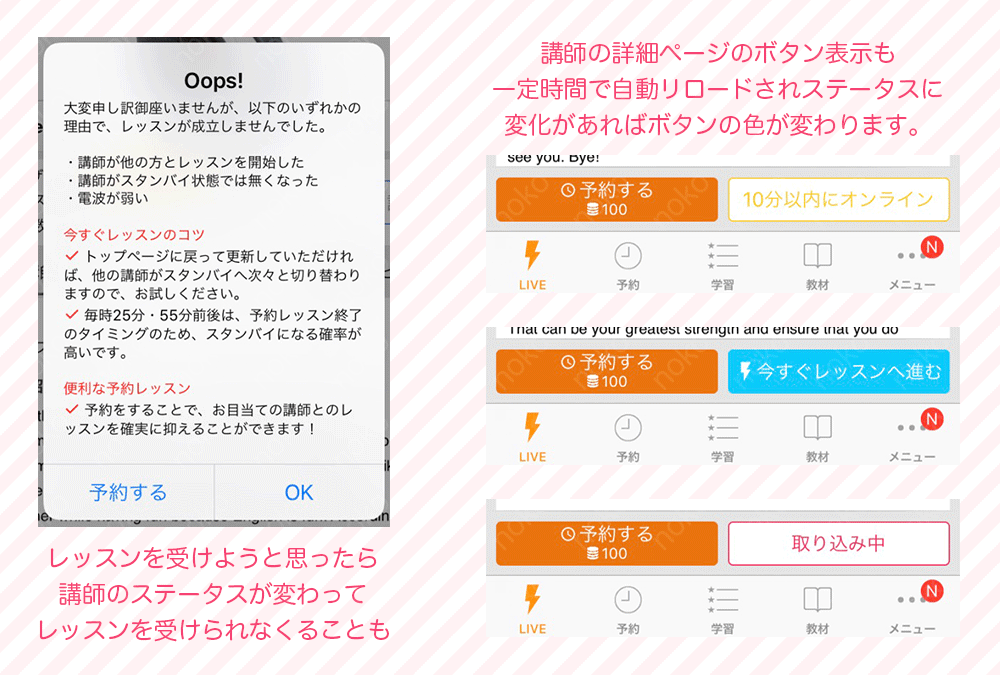
「今すぐレッスンへ進む」ボタンを押すと、
・使用教材の確認
・カメラのON・OFFの選択
画面が表示されます。
この時点で、講師とのレッスンは成立しており、「I’m ready!!」ボタンをタップすることで、すぐにレッスンを開始できます。
我が家の場合、先生にも子供の表情や態度などの様子を見ていただいた方が進行しやすいかと思い、カメラをONにしてレッスンを受けています。
カメラを使わなくても特に問題ないと思いますので、不要であればOFFのままで良いと思います。
「I’m ready!!」ボタンをタップしなくても、180秒が経過した時点でレッスンが自動的に開始されます。
もし、「今すぐレッスンへ進む」を間違って押してしまった場合などは、右上にある「退室」ボタンをタップで、レッスンから抜けることができます。
はじめてのレッスンの場合
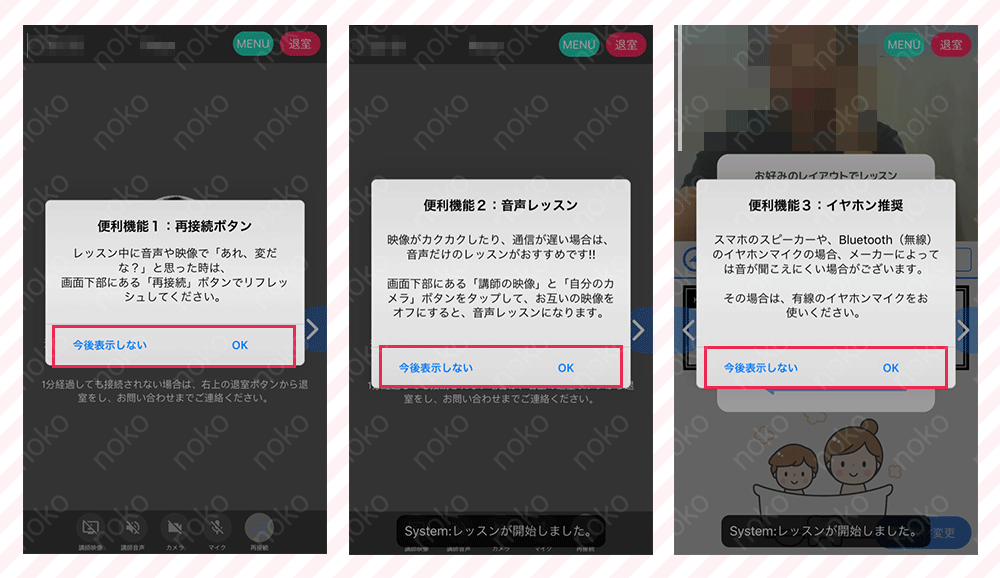
はじめてレッスンをする場合、便利機能の紹介画面が3つ表示されます。
今後この画面を表示しない場合は「今後表示しない」をタップして閉じ、そうでない場合は「OK」を押します。
表示される、各便利機能の内容は下記のとおりです。
- 便利機能1:再接続ボタン
- レッスン中に音声や映像で「あれ、変だな?」と思った時は、画面下部にある「再接続」ボタンでリフレッシュしてください。
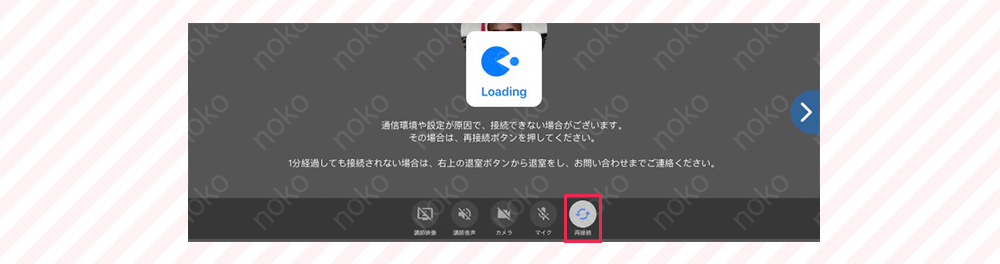
- 便利機能2:音声レッスン
- 映像がカクカクしたり、通信が遅い場合は、音声だけのレッスンがおすすめです!!
画面下部にある「講師の映像」と「自分のカメラ」ボタンをタップして、お互いの映像をオフにすると、音声レッスンになります。

- 便利機能3:イヤホン推奨
- スマホのスピーカーや、Bluetooth(無線)のイヤホンマイクの場合、メーカーによっては音が聞こえにくい場合がございます。
その場合は、優先のイヤホンマイクをお使いください。
おすすめの画面レイアウト
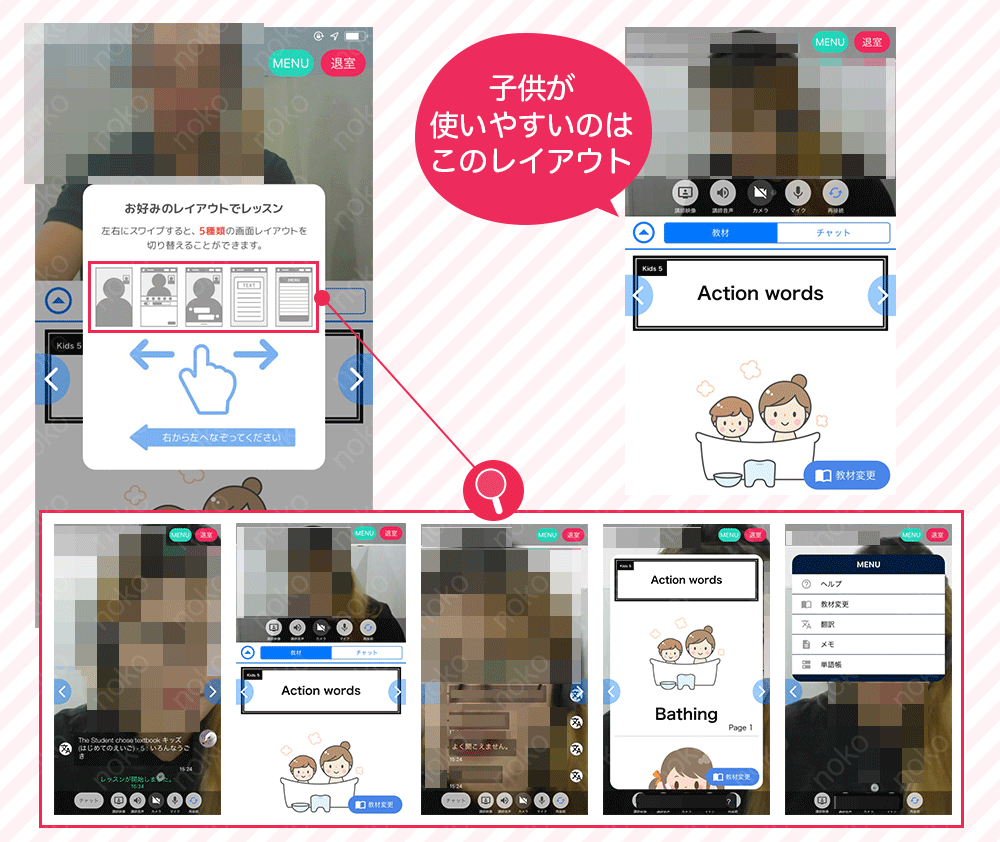
ネイティブキャンプのレッスン中の画面は、左右にスワイプすることで、
・先生の映像のみ
・上部に先生の映像/下部に教材の2分割画面
・先生の映像の上にチャット画面
・教材のみの画面
・メニュー画面
の5つの中から切り替えて使えます。
スマホでレッスンを受ける場合は「上部に先生の映像/下部に教材の2分割画面」のレイアウトがおすすめです。
子供が集中しやすく、先生のお顔を見ながらレッスンできます。
iPadやPCのように、画面が広い方がレッスンは受けやすいですが、スマホのように画面が小さくても、ネイティブキャンプで配布している無料教材は見やすくなっているので特に問題ありません。
レッスン開始!先生にご挨拶しましょう!
この後、すぐに先生の映像が映り、先生がご挨拶をしてくださいます。
子供の場合、ご挨拶が上手にできなくてOK!
先生がお子様のレベルに合わせてリードしてくださるので、何もきにすることはありません。
お子様は最初慣れなくても、はにかんだりしながらも、少しずつご挨拶が上手になると思います♪
先生によって異なりますが、お名前は必ず聞かれますので、できなくても全然問題ありませんが、
「What’s your name?」
「My name is ○○」
「How old are you?」
「○ years old」
の練習をしておくと良いと思います。
子供のレッスン中、親はどうする?
お子様の年齢にもよりますが、スマホの操作が自分でできない間は、横について一緒にレッスンを聞いているのが一番安心です。
慣れてきたら、リアルな英会話教室と同様、最初と最後だけそばについていて、レッスン中は放っておく形が良いと思います。
我が家の5歳児は、英会話レッスン中に親が横についていると、先生への集中力が欠けてしまうようで、親の顔をチラチラ見ながらレッスンを受けてしまいます。
なので、我が家では、教材選び、先生選び、まで一緒についてレッスンを始め、レッスン中は離れた場所で多少気にしながらも放置し、タイマーをかけておいて、25分のレッスン時間の最後の3分くらいを目安に子供のそばに戻って、最後の30秒ほどで先生に親からも挨拶とお礼をお伝えしてからレッスンを終了するようにしています。
最後に先生に、
Thank you so much for taking care of my child.
She looks so happy after the lesson!
Thank you! Thank you!!See you〜〜〜〜!!
と親子で盛り上がりながら画面に向かって挨拶をしています。
小学校高学年くらいになれば、親はもう必要なさそうですが、低学年くらいまでは少し心配なので、最初と最後だけ横についておこうかな、と今のところ思っています。
何と言っても、ネイティブキャンプは無料期間が7日間と長く、しかも使いたい放題、予約なしで使えるので、色々試してみて、続けられそうか検討してみてください♪
では楽しい英語教育ライフを!
ネイティブキャンプ基本情報
- 対応端末
- iPhone
- iPad
- Android
- Windows
- Mac
- 対象年齢
- 4〜12才(キッズコース)
- 受講形態
- マンツーマン
- 講師
- 外国人/英語
- 国籍
- 多国籍
- 受講回数
- 無制限
- 受講料
- 5940円(ファミリー会員1,980円)
- 受講時間
- 25分
- 教材
- オリジナル教材/市販教材
- 使用ソフト
- アプリ/サイト
- 拠点
- 各講師在宅
- 支払方法
- クレジットカード
- スマホ・タブレット対応端末:iOS端末、Android端末共に最新バージョンのOSがインストール可能な機種
- PC対応端末:Windows7,8,10/MacOS X 10.9以降
- PCはWindows、Mac共に対応ブラウザ「FireFox」または「Google Chrome」が必要
- 教材は、無料トライアル中は無料教材でOK、学習を進めるならレベルに合わせた教材の購入が必要