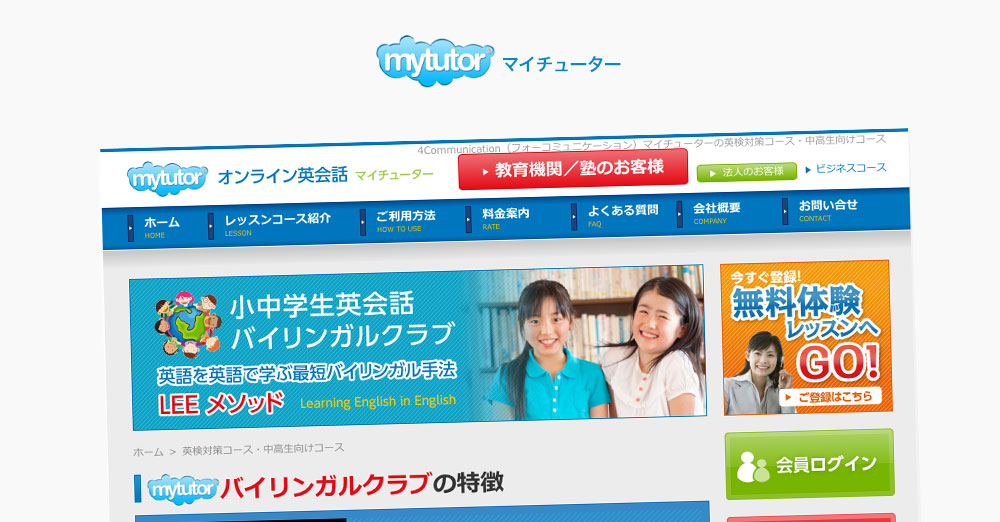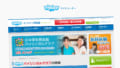マイチューターは、スカイプでレッスンするタイプのオンライン英会話スクールです。
対象年齢はなく、何歳からでもOK!

英検対策がコースが充実してるから、今度の英検テストの対策をお願いしてみたくて登録してみたよ!
mytutor(マイチューター)![]() は無料体験レッスンを2回受けることができます。
は無料体験レッスンを2回受けることができます。
最初の1回は無料体験レッスンとともにレベルチェックをしてもらえます。
本当は今すぐにでも英検対策のレッスンを受けたいところですが、契約する前にしっかりとお試ししておきたくて無料体験を申し込んでみたので、その手順などをご紹介しますね♪
マイチューターの無料体験レッスン申し込み手順
まずは準備しておくものをご紹介しておきます。
マイチューターの無料体験を受けるために準備しておくもの
PCの場合
- SkypeをインストールしたPC本体
- Skypeのアカウント
- 登録用のメールアドレス
- ウェブカメラ
- ヘッドセット(イヤホン/マイク)
PC本体にカメラやマイクが付いている場合は、本体とスカイプのインストールのみで問題ありません。
本体から体が遠いと先生に声が聞こえづらいので、ヘッドセットはあると便利ですよ。
iPad/iPhone/Androidの場合
- SkypeアプリをインストールしたiPad、iPhone、Android端末
- Skypeのアカウント
- 登録用のメールアドレス
- ヘッドセット(イヤホン/マイク)※無くてもOK
iPadやiPhoneの場合は、カメラもマイクも本体についているのでヘッドセットなどがなくてもレッスンができますよ。
ただ、子供はよく動くので、先生に子供の声が聞こえづらいので、マイクだけでもあると便利ですよ。
iPhoneでもレッスンはできますが、画面が小さいので少しみづらいかもしれません。
マイチューターの無料体験に必要な情報
次に、登録時に必要な情報をご紹介します。
- メールアドレス
- パスワード
- 氏名(漢字/ローマ字)
- ニックネーム(レッスン中に先生が子供を呼ぶ名前)
- スカイプ名
とっても簡単!実際の登録の流れをご紹介
mytutor(マイチューター)![]() への登録はとっても簡単で、キーボードの入力速度にもよりますが、3分もあれば完了できます。
への登録はとっても簡単で、キーボードの入力速度にもよりますが、3分もあれば完了できます。
楽チン。
多分この記事を読むよりも素早く登録しに行った方が早いかもです(笑)
とはいえ、だいたいの流れを掴んでイメトレが必要な場合もあるかと思いますので、流れを実際の画面を交えてご紹介しておきます。
マイチューターのサイトに行く
マイチューターのサイトから無料レッスンの申し込みができます。
mytutor(マイチューター)無料体験申し込みボタンを押す
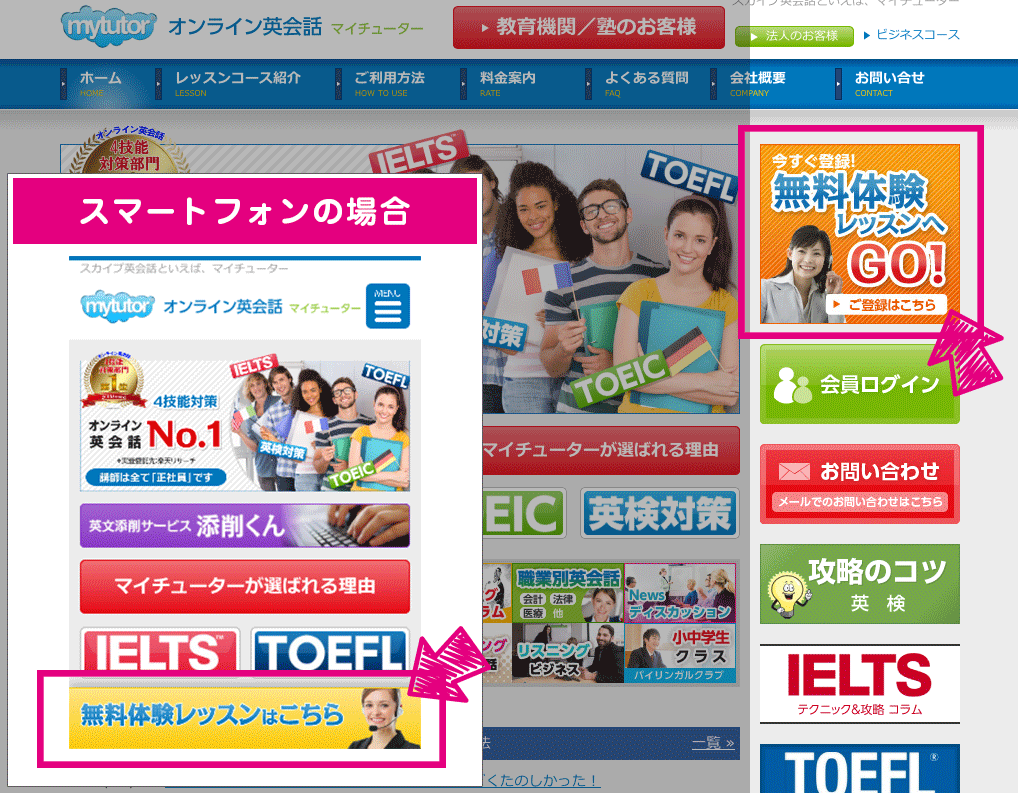
マイチューターのサイトに、無料体験登録用のボタンが用意されています。
PC・タブレットは画面の右上に、スマートフォンの場合は、画面の下部にボタンがあります。
クリックして無料体験申し込みページに移動しましょう。
必要な情報を入力
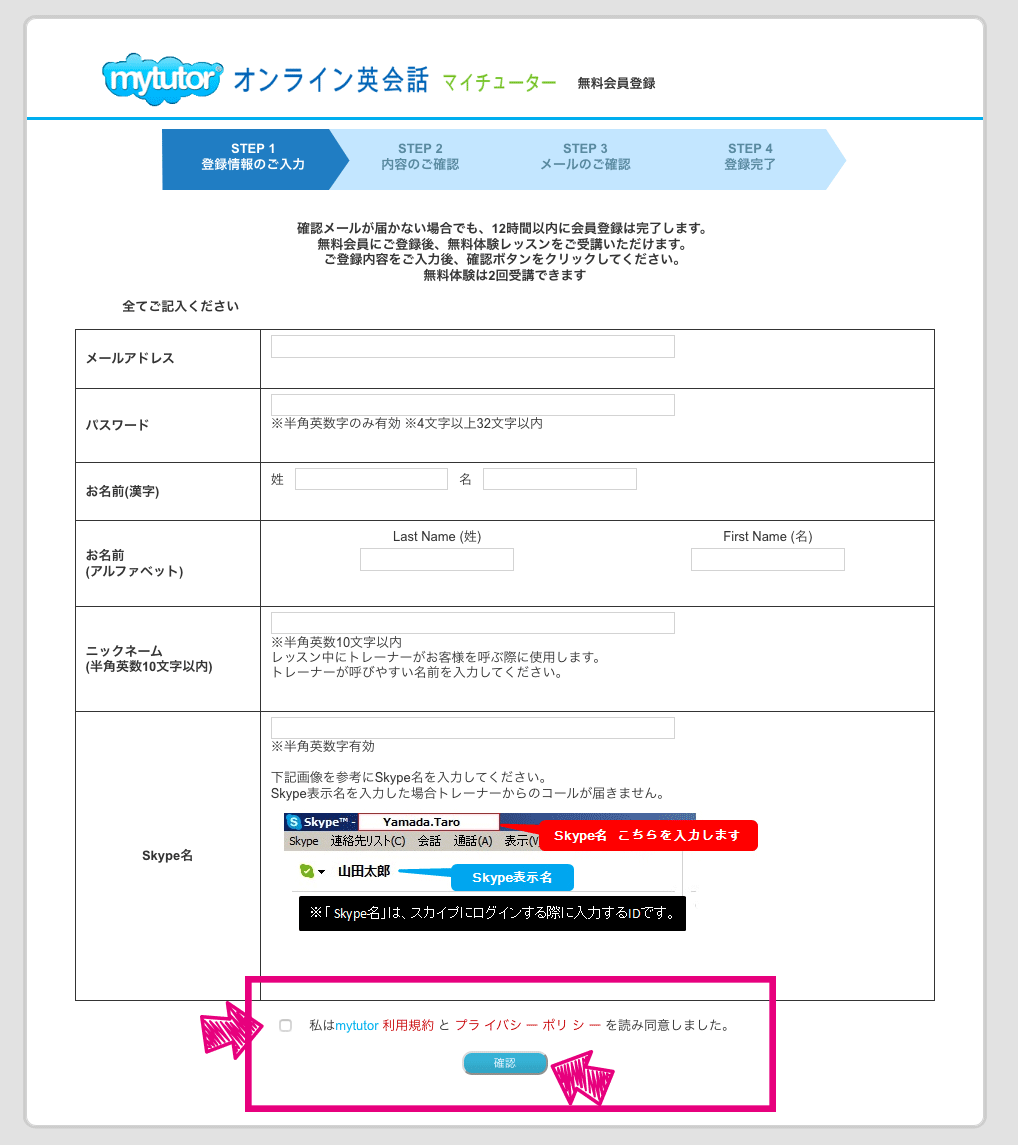
お名前やスカイプ名などを入力します。
表示されている項目は全て必須項目です。
ニックネームは先生がレッスン中に呼ぶ時に使う名前でもあります。先生がわかりやすい名前にしましょう。
とくに、お子様の登録を代行する場合は、お子様本人も自分が呼ばれたことがわかり、かつ先生もわかりやすい名前にするようにしましょう。
わたしは、そのまま本人の名前で登録しました。
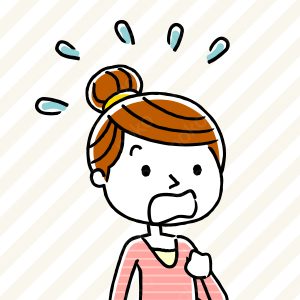
後から変更できるかと思ったら、マイページからは変更できないのよね・・・。氏名は変更できるのだけど。
入力が完了したら、規約とポリシーへの同意にチェックを入れて確認ボタンをクリックします。
入力内容を確認して申し込み
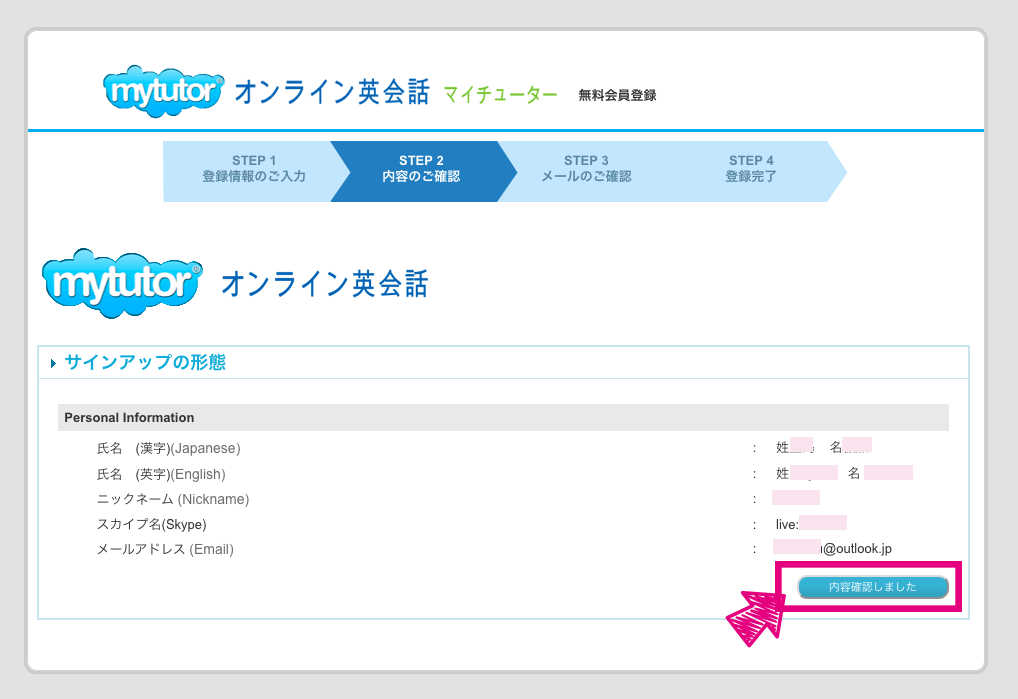
入力内容の確認画面が表示されます。
内容を確認して、間違いがなければ「内容確認しました」ボタンをクリックします。
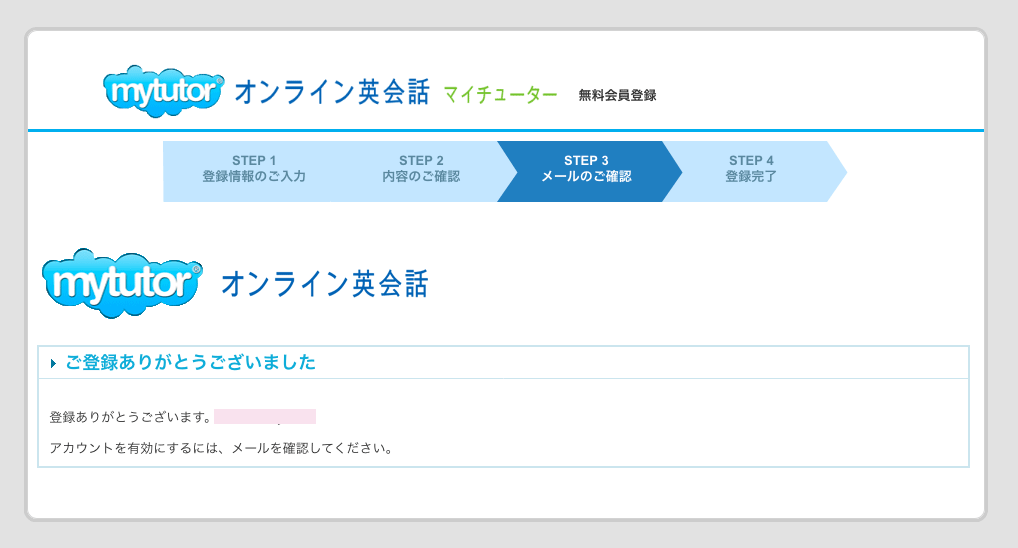
画面が切り替わり、仮登録完了画面が表示されます。
まだ、この時点では登録が完了していない点に注意が必要です。
登録用メールに記載のURLをクリックして登録完了
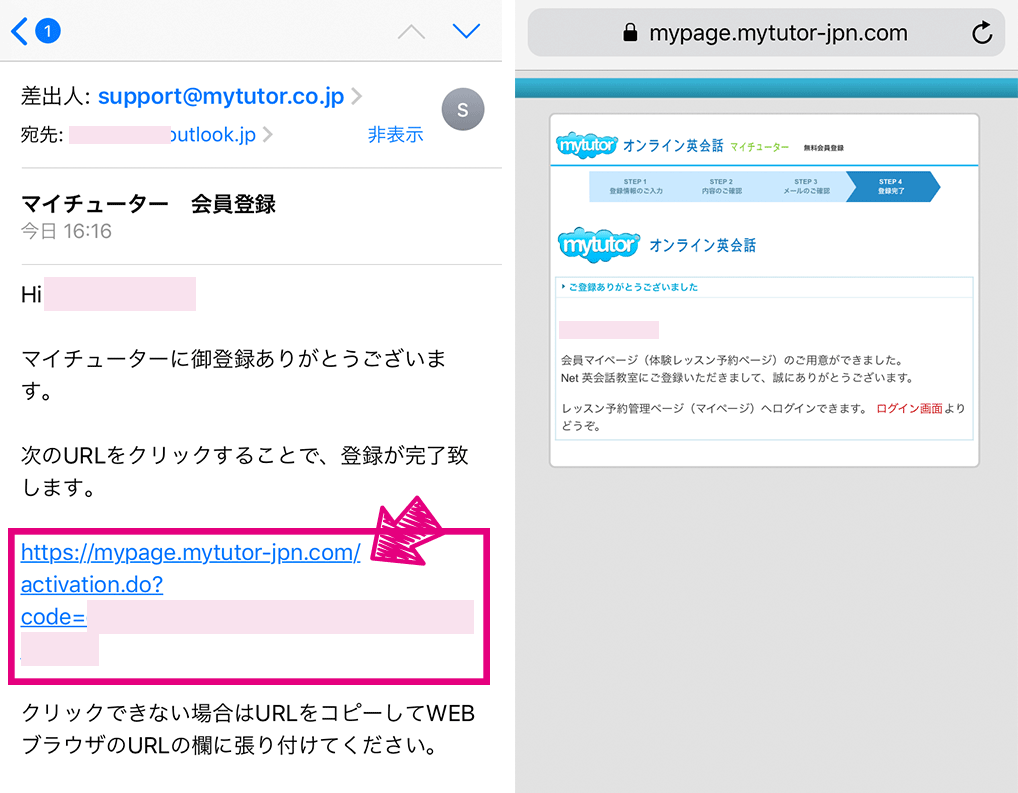
仮登録が完了したら、記入したメールアドレス宛にマイチューターから登録確認のメールが送られてきます。
そのメールの中に記載されている登録用のURLをクリックすると登録が完了になり、マイページにログインできるようになります。
無料レッスンを体験するまでの流れ
マイページにログイン
mytutor(マイチューター)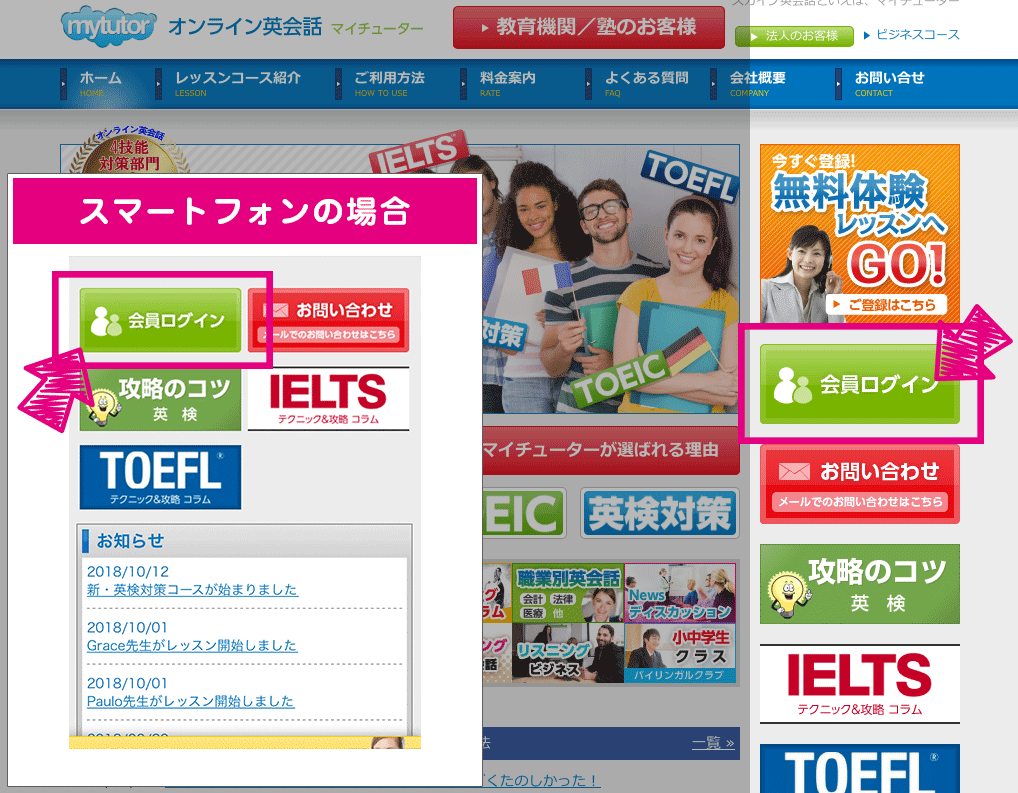
スマホの場合は、画面を下の方にスクロールした位置にマイページへのリンクボタンがあります。
PCサイトは、右側のメニューエリアの上部にあります。
マイページに移動すると、ログインIDとパスワードを入力してログインします。
ログインIDは登録したメールアドレスです。
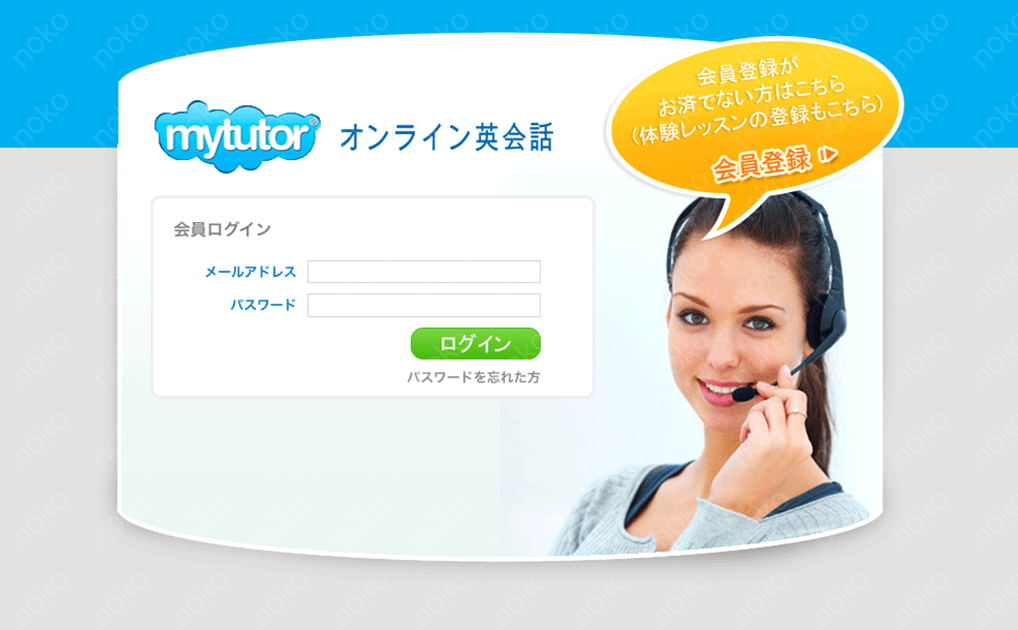
予約ボタンを押す
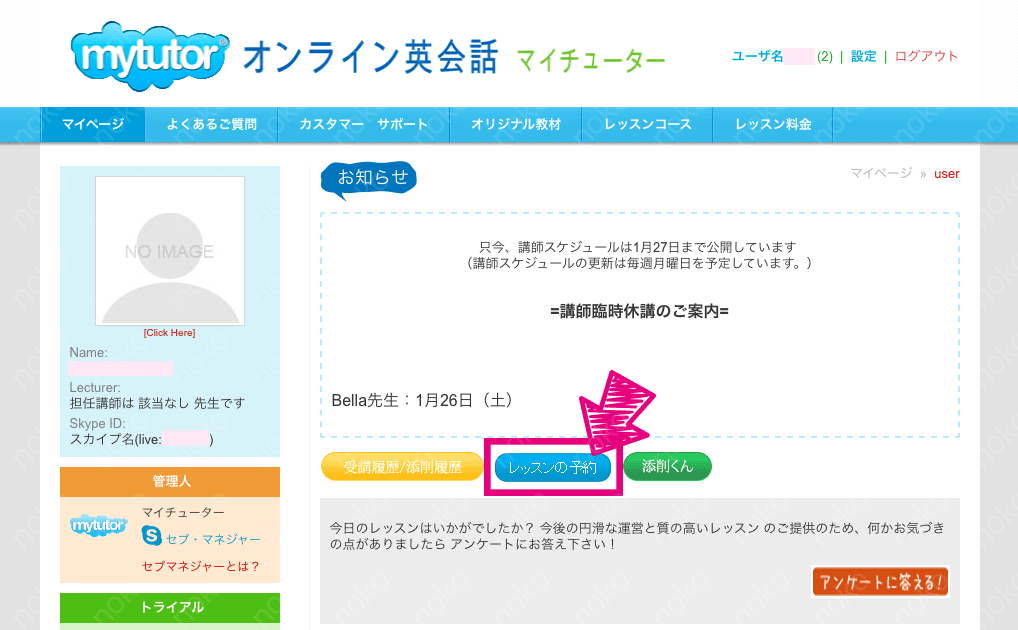
マイページにログインできました。
マイページのトップページはこんな感じになっています。シンプルですね。
マイチューターは担任制度のあるオンライン英会話スクールなので、担任制を希望した場合は、左側のエリアに担任の先生の情報が表示されるようです。
我が家はしばらくは担任制を利用する予定は無いので、このままのマイページになりそうです。
脱線しましたが、右側のエリアにある3つのボタンの中央にある「レッスンの予約」ボタンから、無料体験レッスンの予約ができます。
英検の3級からライティングが加わりましたので、このサービス単体で利用するのもアリ。
ただ、英検対策コースがあるので、迷うところですが。
講師のスケジュールを確認。希望の日時、時間、先生を選んで予約
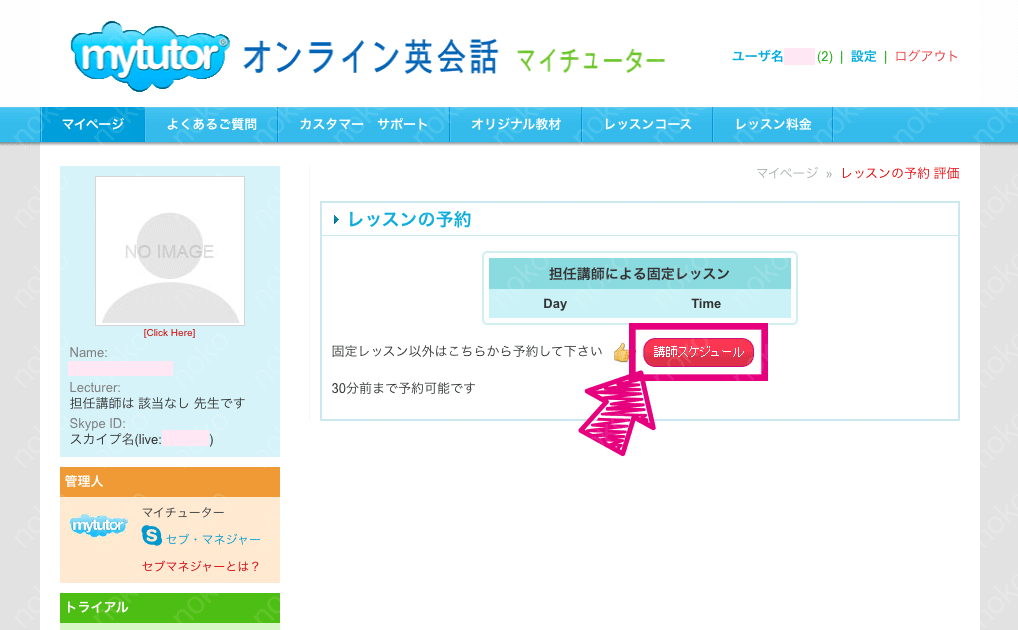
レッスン予約ページに「講師のスケジュール」ボタンがあるので、このボタンをクリックします。
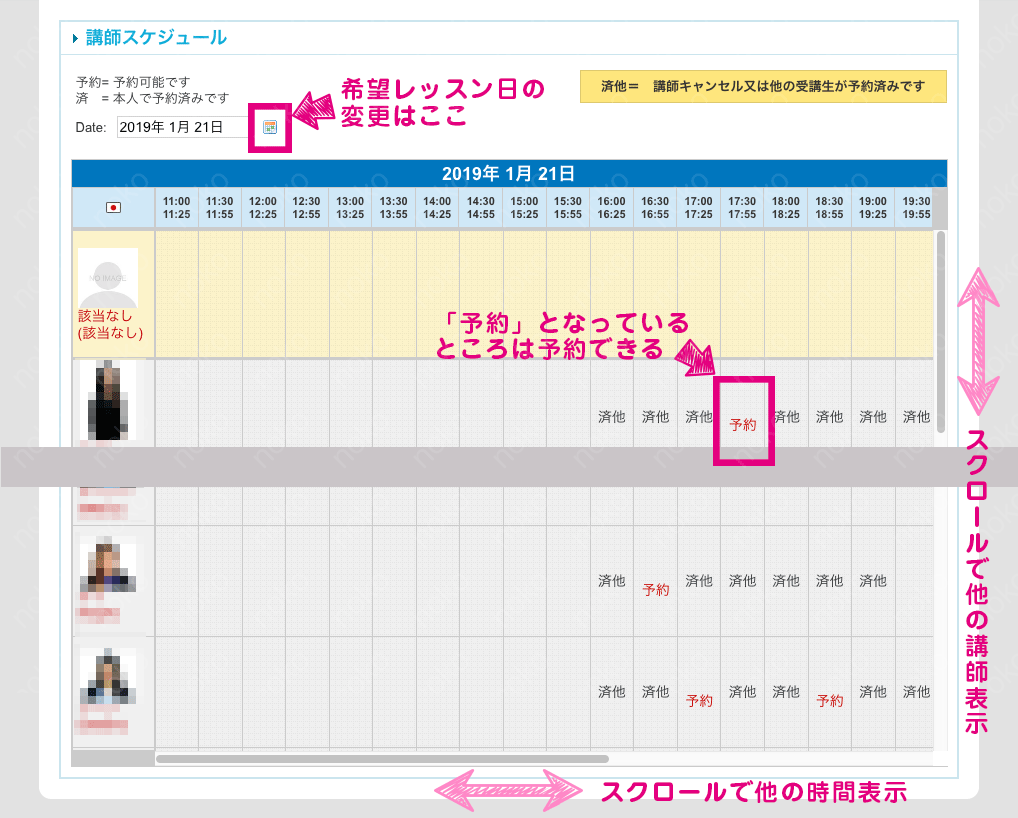
最初に表示されるのは当日のスケジュールで、別の日のスケジュールを見たい場合は画面左上のDateの箇所で日付を変更できます。
一覧の横軸が時間、縦軸が講師になっています。
一見すると、講師が少なく見えますが、ページをスクロールしていくと、先生がたくさん表示されます。
予約が埋まってしまっている場合は黒文字で「済他」と表示され、予約可能な時間には赤文字で「予約」と表示されています。
この後、あなたが予約した箇所には「済」と表示されます。
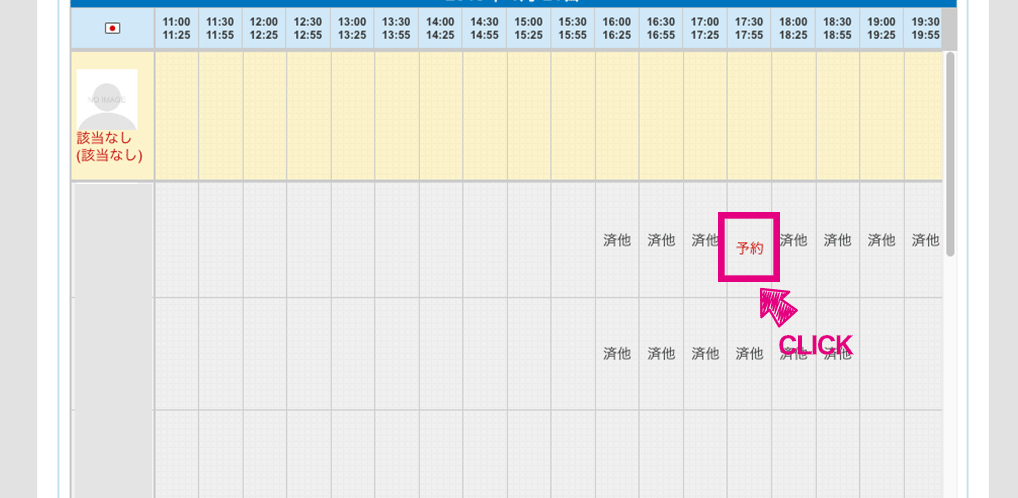
予約したい日をDateで変更して、その日の予約可能時間を探して、予約したい時間と講師を選んで予約をしてみましょう。
予約はとても簡単で「予約」の文字をクリックするだけ。
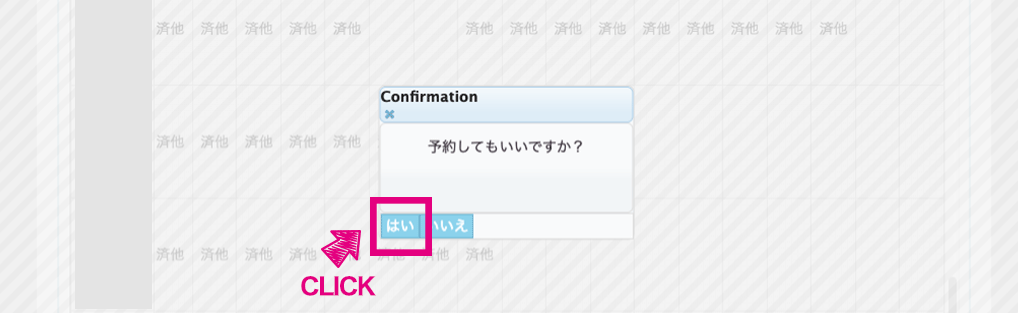
「予約」をクリックすると、確認のポップアップが表示されるので、「はい」をクリックすると予約が完了します。
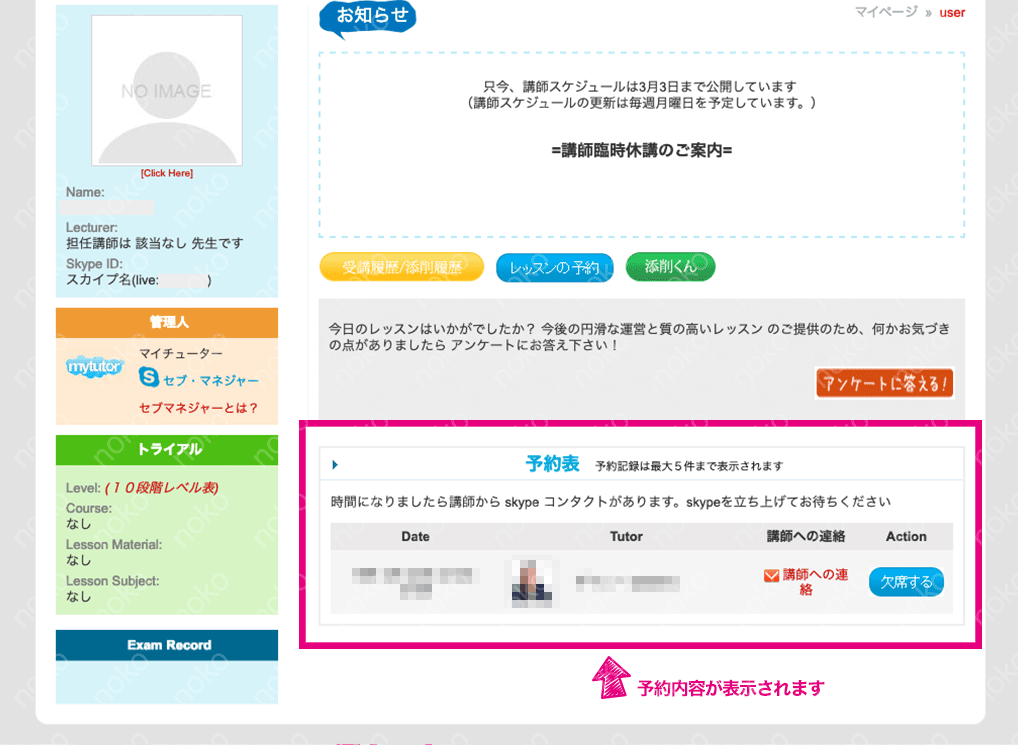
予約がきちんとできている場合は、マイページのトップに予約表が表示されています。
モザイクを入れていますが、予約日時と、予約した講師の写真とお名前が表示されています。
これで、予約は完了です!
予約が完了すると確認メールが届きます。
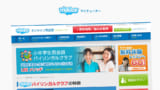
講師からコールがない等の緊急トラブル時にはスカイプを利用したサポートが受けられます。
レッスン時間になっても講師から連絡がないなどの場合は講師に直接連絡するのではなく、マイページ左側の「セブ・マネジャー」に連絡をしましょう。
セブ・マネジャーにスカイプから連絡を入れることでマイチューターのサポートセンターによるサポートが受けられます。
レッスン開始までにすること
はじめての無料体験時には、わからないことだらけ。
予約したレッスン時間までにしておくことをご紹介しますね。
言うまでもありませんが、マイチューターはSkypeを使った英会話レッスンなので、レッスンに利用する端末(PCやiPadなど)にSkypeのインストールとアカウントの設定が必要です。

Skypeで講師を承認〜レッスン時間になる前に先生からSkypeの承認メッセージが届きます
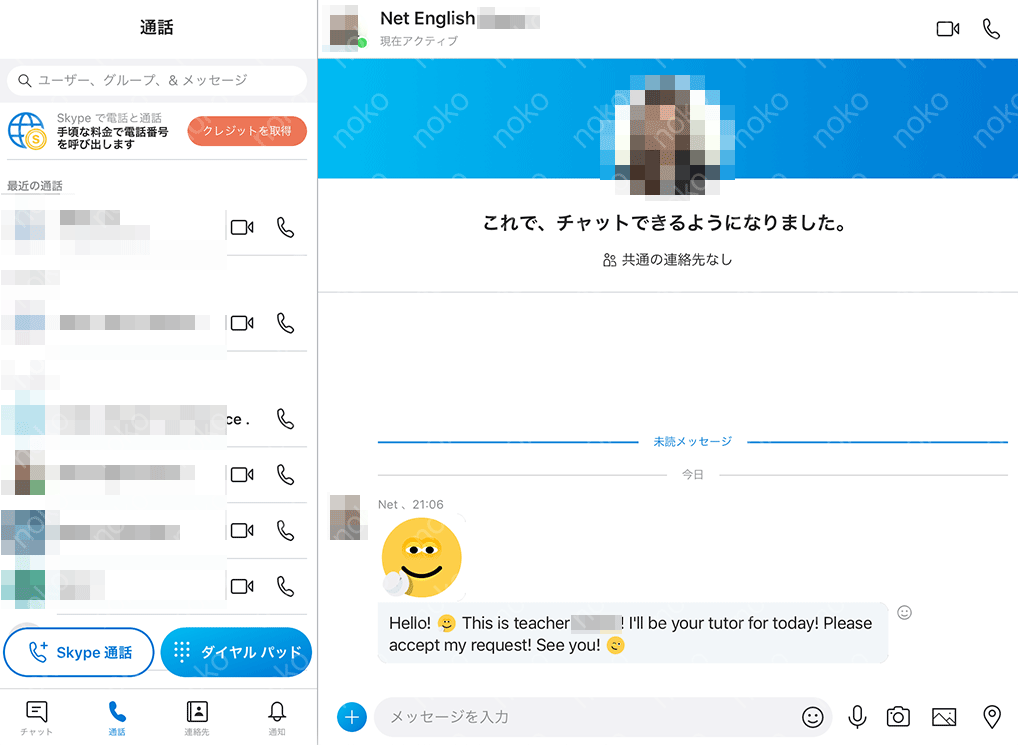
詳細なスカイプの承諾メッセージ受信と承諾の仕方などは下記をご参考ください。
スカイプ英会話レッスンの事前準備〜先生とのスカイプを承諾
Skypeは、お互いに通話を承諾した同士でないと通話をすることができません。
このため、初めてレッスンを受ける講師の場合、Skypeにその講師から承認メッセージが届きますので、メッセージを開いて承諾をしておきます。
承諾をして初めて、その講師との通話が可能となり英会話レッスンができるようになります。
無料体験の場合は、すべての初めての講師となりますので、必ず承認メッセージを受け取り、承諾をする必要がありますので、レッスン開始時間前までに必ずメッセージが届いていないかチェックをし、承諾をするようにしましょう。
21時からのレッスン予約をした時は、21時6分頃に承諾メッセージが届きましたので、おおよそレッスンの30分以内にはメッセージが届いているかと思います。
レッスンの5分前までにはSkypeを立ち上げ通話できる状態にしておく
レッスンの5分前までには、マイチューターに登録してあるSkypeアカウントにログインし、通話可能な状態にしておきましょう。
特に何も触っていなければそのままでOKです。
レッスン開始!!
準備が整ったら、あとは講師からのコールを待つのみ!
ティッティンテティーーンというSkypeのコールが鳴ったら、受話器をあげてレッスン開始です。
レッスン時間になると先生からSkypeにコールが鳴ります
レッスン時間になると、先生からSkypeにコールがなりますので、応答をしていよいよレッスン開始です。
実際の画面は下記の記事をご参考ください
スカイプ着信に応答する
先生が画面共有で教材を見せながらレッスンが進みます
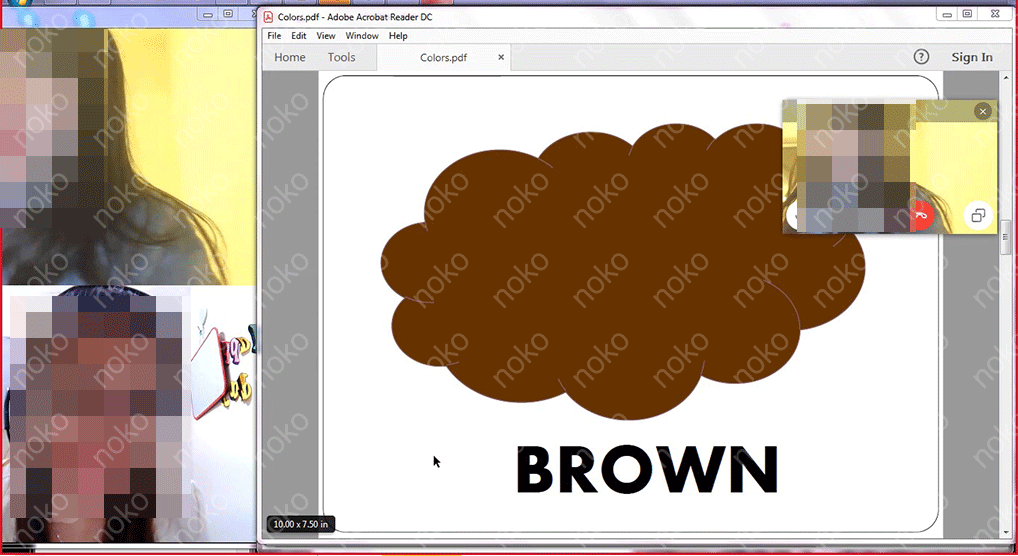
無料体験レッスンでは、先生のパソコンに表示した教材を、Skypeの画面共有を使って生徒側に見せてくださるため、こちらは教材の用意をする必要がありません。
同じ教材を見ながら、これは何色?といったような基本的なレッスンが進行します。
マイチューターの体験レッスンはレベルチェックもかねているため、マイチューターが用意した年齢やレベルにあった教材で体験レッスンが行われます。
画像にはモザイクが入っているので伝わりにくいと思いますが、先生のレッスンがすごく上手で、子供もハイテンション!
とびっきりの笑顔でレッスンを受けていて、先生もものすごく素敵な笑顔だったりします。
モザイクなしで見ていただきたいくらい、楽しそうな様子でしたよ!
マイチューターさんは、子供から大人まで受け入れているオンライン英会話スクールで、子供専用ではないため不安でしたが、教材も5歳の娘でも楽しめる子供用のもので、先生も子供の扱いがとても上手でいらっしゃいました。
レッスンが終わったらレベルチェックの結果がマイページに表示されます
マイチューターの無料体験レッスン1回目は、レベルチェックを兼ねており、レッスン終了後にレッスン内でのやり取りを元にレベルを教えてもらえます。
大人のレベルチェックは、レベルチェック用のテキストを使用するそうですが、子供の場合は絵を用いた普通の楽しいレッスンのやり取りの中でレベルチェックがされるようです。
レベルチェックの結果はマイページから確認することができます。
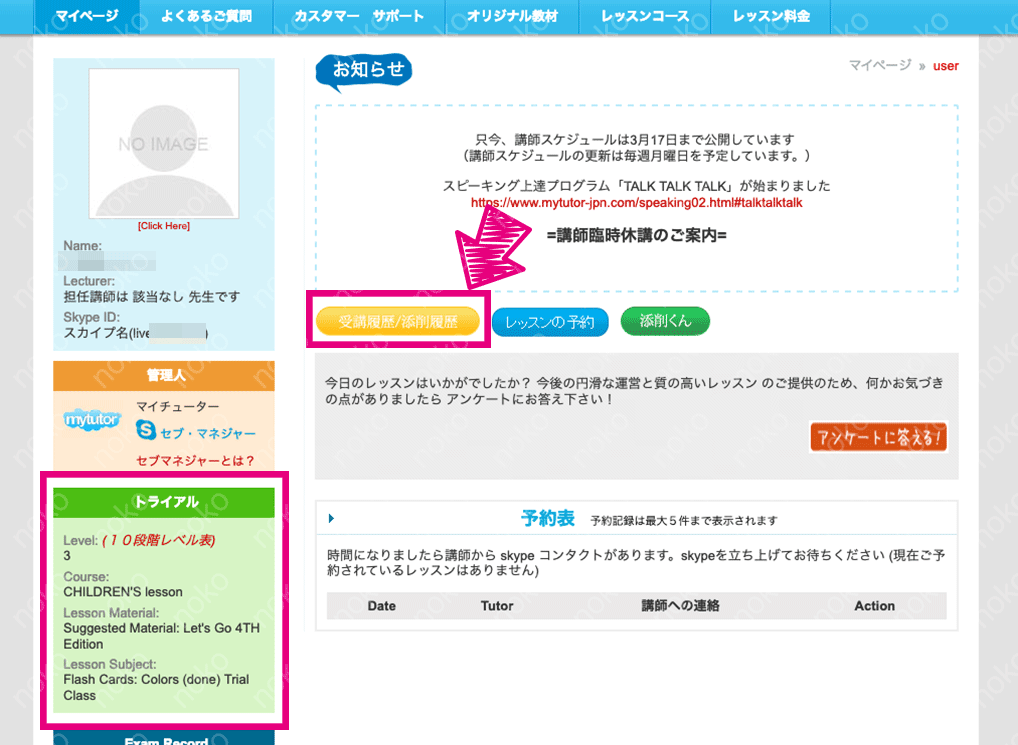
マイページにログインすると、レベルチェック結果が出ている場合は、左側の「トライアル」の箇所にレベルが表示されるようになります。
我が子の場合は、レベル3の評価をいただきました。
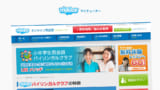
レベルチェックとともに、レッスン記録と、先生からの評価コメントが入っていますので、レッスン記録から確認してみましょう。
マイページトップの「受講履歴/添削履歴」という黄色いボタンをクリックします。
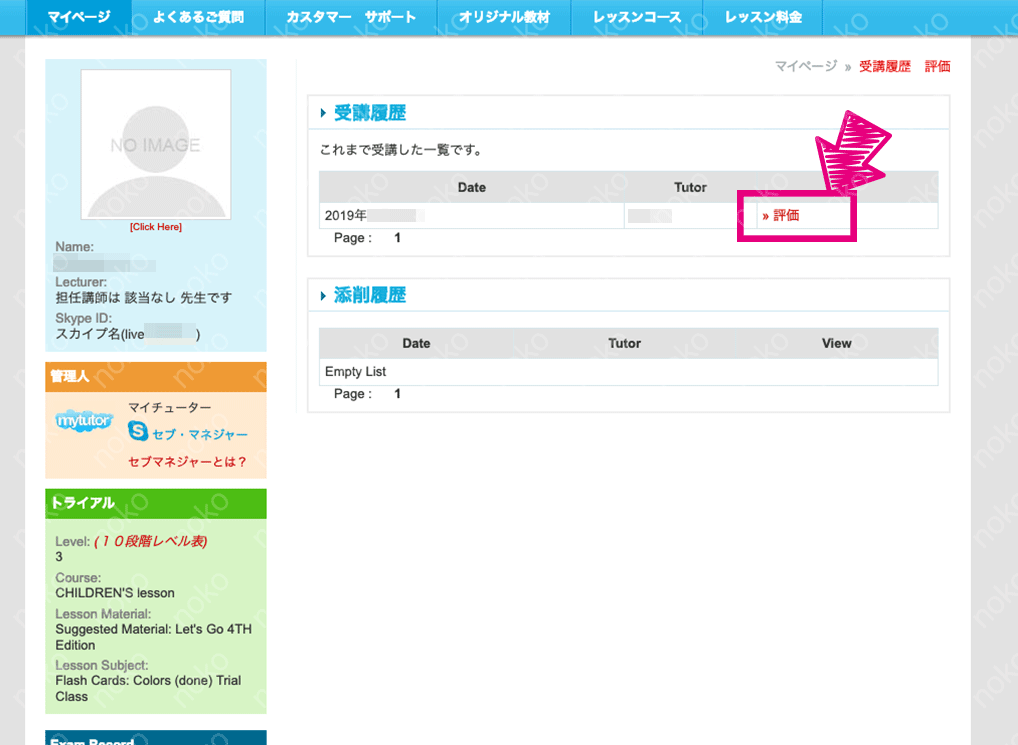
レッスンの履歴が表示されますので、「評価」と書かれた文字をクリックします。
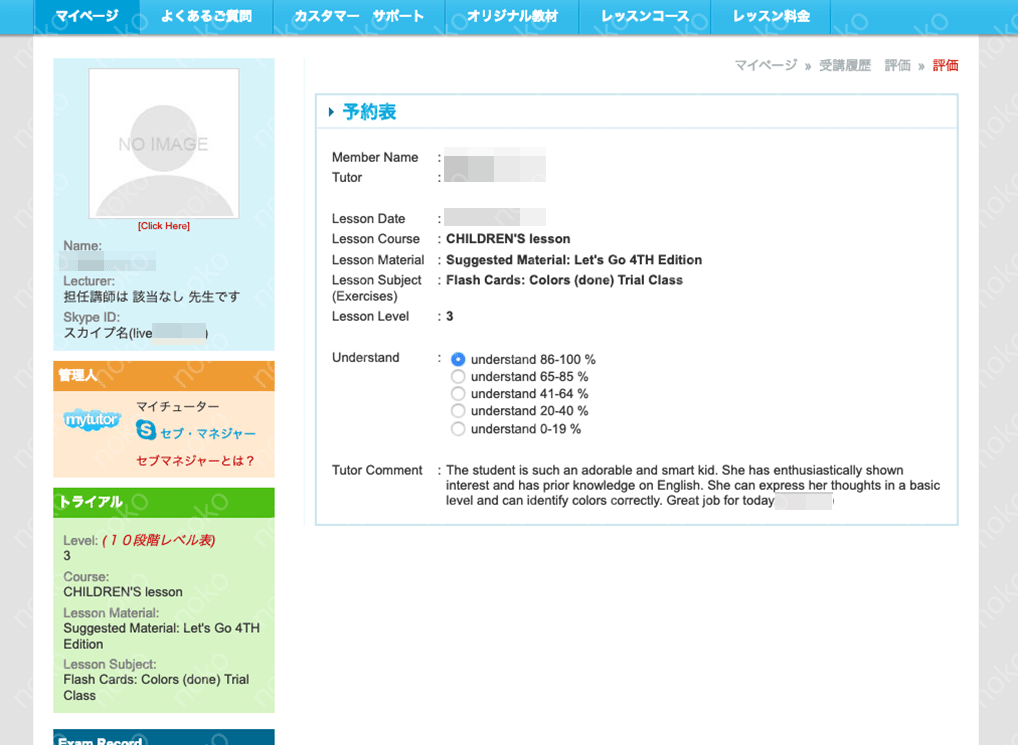
その日のレッスンの内容と、先生からのコメントが入っていることがわかります。
筆者は自身は全く英語ができませんので、Google翻訳に助けてもらうことでしか読めませんが、最後に「Great job for today ○○!」と子供の名前付きで届いたメッセージがとても嬉しかったです。
子供に物を教えるって大変ですし、実際にこのレッスンで娘はふざけてカメラに鼻の穴を映してみたり、先生の示すカラーのおもちゃを自分のおもちゃ箱に探しに言って画面から消え去ったりしていたのに、このあたたかいメッセージ・・・。Great jobでは決して無かったのに、褒めてくれる優しさ。
こんな風にレッスンの評価を書いてもらえる仕組みは、モチベーションのアップや学習の進み具合を親がチェックするのにもとても役立ちそうです。
マイチューターさんの体験をした理由が、英検学習のためで、子供のレッスンに対応していて、かつ筆記試験対策に対応しているオンライン英会話スクールがマイチューターさんかハッチリンク
Jrさんだけだったので、どちらにすべきかと悩んだ上でのことでした。

子供専門のハッチリンクジュニアさんか、1級まで対応しているマイチューターさんか悩ましいところで、悩んでいるうちに英検二時まで終わっちゃった(笑)ので、また次回の英検時に検討してみたいと思います。
マイチューターの無料体験はキャンセル可能!?
マイチューターのキャンセル可能時間はレッスン開始時間の3時間前までが振替可能です。
無料体験レッスンも、通常レッスンのルールと同じで、3時間前までであれば、体験レッスン回数を消費することなくキャンセルすることが可能です。
キャンセルはマイページの予約リストからとても簡単にマウス一つであっという間にできますよ。
レッスン時間の3時間前をすぎてしまうと、1回分の体験レッスンが消費されてしまうので、慎重に予約した方が良さそうです。
特に小さな子供は、気分の移り変わりが激しく、集中できそうなタイミングが難しいですよね。
マイチューターは、レッスンの30分前から予約ができるので、ギリギリ30分前を狙っての予約がオススメです。
我が家は子供の体調・機嫌が良く、英語の先生とお話しするのしたい?と聞いてやる気マンマンな時に、30分後に受けられる先生を選んで予約し、先生がもうすぐお電話くれるから、それまで塗り絵して待っとこっか♪
なんて言いながら体験レッスンに挑みました。
実際に継続してレッスンをする場合は、先生へのこだわりが出てきますが、体験レッスンなので先生を選ぶ基準がまだ無い状態なので、とにかく、その時にすぐにレッスンできる先生を選ぶだけで良いので逆にとても楽でしたよ。
なにはともあれ、お子様の状況や親の忙しさを加味しながら、余裕を持ってキャンセル振替できる3時間よりも前に予約するか、我が家のように直前に予約するかは一長一短ありそうなので、お好みで検討してみてください。
さいごに〜マイチューターの無料体験の感想
とにかく、マイチューターの先生が素敵すぎるので(あたり外れはもしかしたらあるかもしれませんが)、是非、あなたにも無料体験してみてほしいです!
先生が何度「Cute!」と我が子に言ってくださったか数えておけばよかったと思うほど、子供を盛り上げるのがお上手で(そこまでCute!と言われるようなタイプのお子ではございません)、子供もめちゃくちゃ楽しんでいました。
子供専用のスクールでは無く、子供の対応ができる先生かどうかという枠組みの無いスクールでありながら、子供のレッスンの質がよかったのはちょと驚きました。
全ての先生が社員として働いているだけあって、講師の質が高いというのも納得。
何気に、レベルチェックの結果も、結果とともに先生が送ってくださったメッセージもめちゃくちゃ嬉しかったです。
英検対策のレッスンをするなら、おそらくマイチューターさんにするだろうな、と感じた無料体験レッスンでした。
ぜひ、あなたもお子様の体験レッスンをしてみてください。きっととても楽しんでくれると思いますよ♪
mytutor(マイチューター)基本情報
- 対応端末
- Windows
- macOS
- iOS
- Android
- 対象年齢
- 年齢制限なし(小・中学生コースあり)
- 受講形態
- マンツーマン
- 講師
- フィリピン人/英語
- 国籍
- フィリピン
- 受講回数
- 月8〜30回
- 受講料
- 5,980〜15,980円
- 受講時間
- 25分
- 教材
- オリジナル教材・市販教材
- 使用ソフト
- Skype
- 拠点
- フィリピンオフィス出社
- 支払方法
- クレジットカード(PayPal)のみ※月額会員(※1)
- 担任制を選択できる(担任制を利用しなくてもOK)
- 年齢制限なしのため、子供のレベル、年齢に合わせてレッスンを提案してくれる
- TOEFL Junior対策にも対応している
- 月額レッスンとは別に、英検対策レッスン(5級〜1級)なども用意されている
- (※1)ポイント制の場合はクレジットカード(PapPal、VISA、Master、JCB)又は銀行振込可能